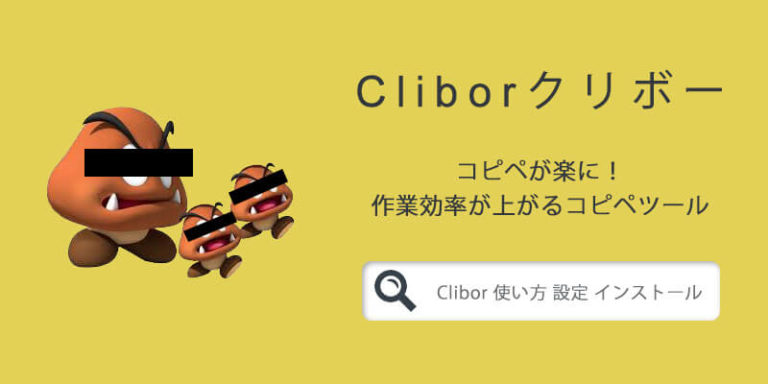毎回同じ内容のものをコピペするのがめんどくさい!
前にコピーした内容をまた使いたい!
毎回決まった文章を入力するのがめんどくさい!
もっとコピペがスムーズにできないか、悩んでいる方は多いのではないでしょうか?
コピペツールのClibor(クリボー)を使うことで、コピペがより快適に使えるようになります。
僕もClibor(クリボー)を使うようになってから、1時間かかっていた作業が35分まで短縮することができました!
今では、なにか作業をするときは、なくてはならないツールとなっています。
そこで、今回は超便利なコピペツールであるClibor(クリボー)の、インストールから使い方までわかりやすく紹介していきます。
Clibor(クリボー)にはさまざまな機能がありますが、今回紹介するのは基本的な使い方なので、複雑な設定はしなくても大丈夫です!
まずは、基本的な使い方をマスターしてから、あなた好みにカスタマイズしていきましょう!
基本的な使い方だけでも、作業効率は間違いなく上がります。
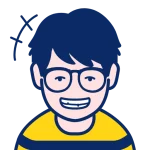
たいち
パソコン大好きWebデザイナー
どうしたらパソコンをより快適に使えるのかを日々考え中!
失敗することも多いけど、快適になったときの快感がたまりません...。
パソコン周りのガジェットが好きで、日々新しい商品を調査しています♪
コピペツールclibor(クリボー)とは?
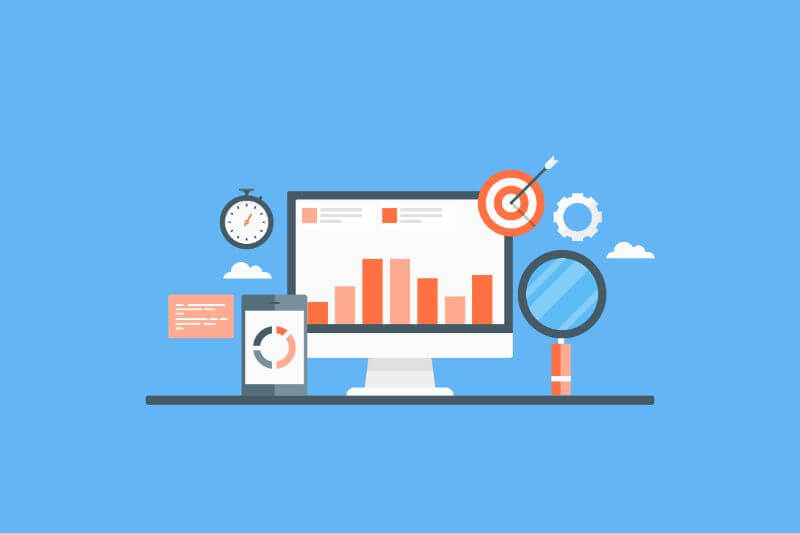
Cliborはクリップボードの履歴(テキスト)を管理することができるツールです。
コピーした内容が自動で保存されるので、再度コピーし直す必要がなくなります。
また、普段よく使う文書を定型文として登録し、設定したホットキーで呼び出すことが可能です。
挨拶文や会社でよく使う文書を登録しておけば、いちいち文章を入力する必要がありません。
Cliborをうまく使えば、かなりの時間短縮になります!
では、具体的にCliborの特徴を紹介していきます。
Cliborの特徴

Cliborの特徴は2つです。
- 以前にコピーした内容が保存される
- 定型文を登録してホットキーで呼び出せる
この2つを使いこなすことで、作業の時間が大きく短縮できるようになります。
以前にコピーした内容が保存される
Cliborは以前にコピーした内容を保存してくれます。
たとえば、「サボテン」という単語をコピペしてから、その次に「バナナ」という単語をコピーしたら、ひとつまえの「サボテン」はペーストできなくなってしまいますよね。
ひとつ前の「サボテン」を再度コピペしたい場合は、「サボテン」という文字を再びドラッグしてからコピーする必要があります。
Cliborを使えば、前にコピーした内容が保存されているので、サボテンを再びドラッグしてコピーする必要がなく、すぐにサボテンをペーストすることが可能です。
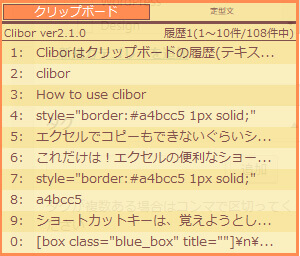
Cliborは上記画像のように、過去にコピーした内容を保存してくれます。
上の画像で言うと、キーボードの3を押せば「How to use clibor」がペーストできます。
実際の操作の手順は、下記のような流れです。
- 「Ctrl」を2回押す(クリップボードを開く)
- 「3」キーを押す(3にある内容をペースト)
このような感じで、以前にコピーした内容をペーストできます。
マウスを操作する必要がないので、作業がめちゃくちゃ早くなります。
定型文を登録してホットキーで呼び出せる
Cliborは定型文を登録できます。
よく使う文章を登録しておけば、すぐにペーストすることが可能です。
株式会社〇〇 〇〇様
いつも大変お世話になっております。
株式会社〇〇の山田です。
この度は、お忙しい中、貴重な時間を割いていただき誠にありがとうございました。
この度△△について〇〇様から詳しくお話をお伺いすることができ、大変参考になりました。 打ち合わせの中でいただいたご要望やご意見をまとめて、さらに△△の製品制度を高めていく所存でございます。
また、ご不明な点等ございましたらご連絡ください。
今後とも、どうぞよろしくお願い申し上げます。
このような文章を毎回キーボードで入力していたら、時間が掛かってしょうがないですよね!
これをCliborに登録して、ホットキーを設定しておけば...「Ctrl」+「1」を押すだけで入力できます。
Ctrl+1はあくまで例です。
どのキーをホットキーにするかは、自由に設定できます。
とうことで、こんな便利なツールを使わない手はないですよね!
というか使ったほうが絶対に作業効率が上がります。
使っていない人とは確実に差ができるので、もし他の人よりも「さっさと作業終わらせたいぜー!」って人には必須ツールです。
Clibor(クリボー)のダウンロード&起動方法
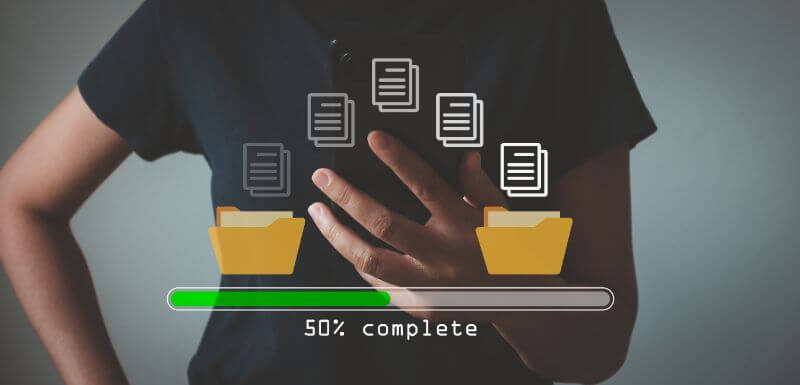
Cliborのダウンロードからインストールまでを紹介していきます。
とくに難しいことはないので、順番に行っていきましょう!
Cliborのダウンロード方法
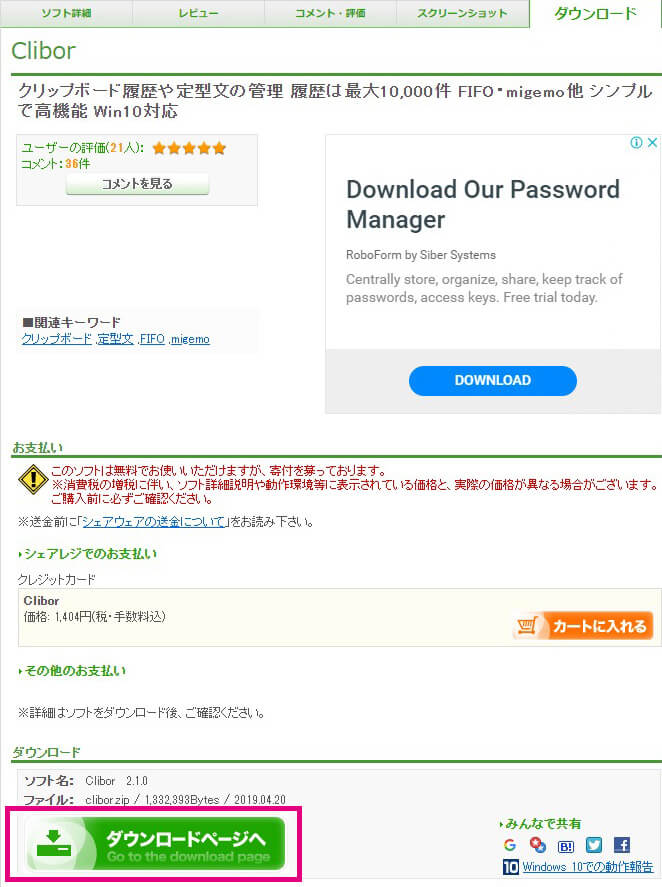
では早速Cliborをダウンロードしてみましょう!
Cliborは、上記リンクから、ダウンロードできます。
Cliborのページが表示されたら「ダウンロードページへ」というボタンをクリックします。
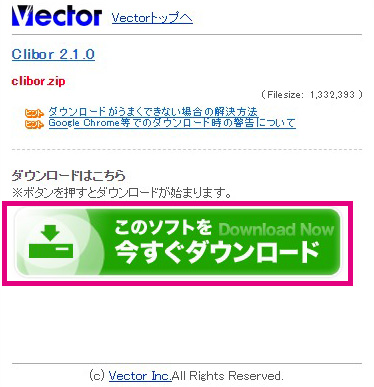
ダウンロードページに切り替わったら、「このソフトを今すぐダウンロード」のボタンをクリックすれば、Cliborのダウンロードが始まります。
Cliborの起動方法
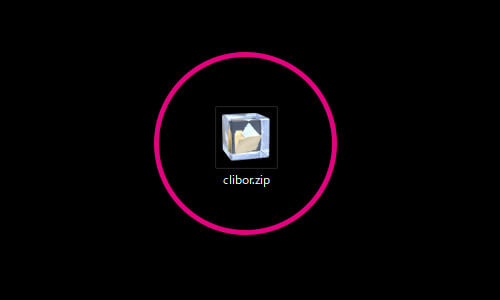
ダウンロードボタンをクリックしたら、圧縮されたファイルがダウンロードされます。
次に圧縮されたファイルを解凍します。
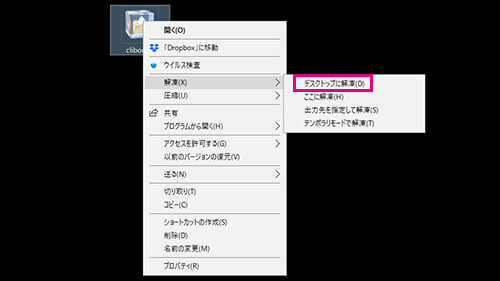
ダブルクリックで解凍するか、もしくは右クリックでメニューを開き「解凍」を選択してください。
「デスクトップに解凍」をクリックしてファイルを解凍します。
解凍がない場合は、「すべてを展開」を選択してクリックしましょう!
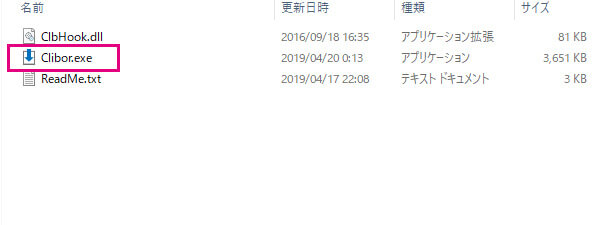
解凍ができたら、Cliborのフォルダを開きます。
フォルダの中にある「Clibor.exe」をダブルクリックします。
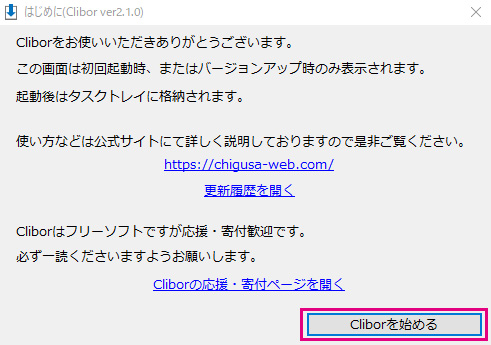
「Clibor.exe」をダブルクリックすると、初回起動時のみ上記のような画面が表示されます。
「Cliborを始める」をクリックして、Cliborを起動します。
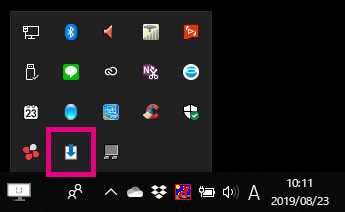
Cliborを起動したら、タスクバーにCliborのアイコンが表示されます。
Clibor(クリボー)でコピペをする方法

Cliborを起動したら、もうこれでCliborを使えます。
試しに何かをコピーしたあとに、「Ctlr」キーを2回押してみましょう!

そうすると、コピーした内容がCliborのクリップボードに表示されます。
クリップボードを表示して、再度使いたい内容をクリック、または対応した数字のキーを押すと新しくコピーされます。
例えば、2のお肉大好きを再度使いたい場合は、「2」キーを押すか「お肉大好き」をクリックすればコピーできます。
ただ、初期設定ではコピーされるだけで、自動で貼り付けがされません。
クリックまたは対応した数字を押した瞬間に、ペーストされるように設定を変更する必要があります。
それでは、Cliborを使いやすくするために、設定の変更を行っていきましょう!
Cliborで最初に変更しておきたい設定
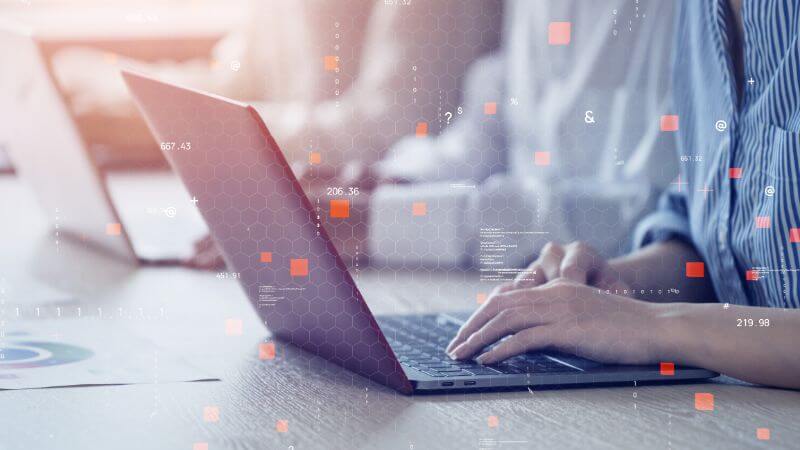
Cliboroで最初に変更しておきたい設定は下記になります。
- パソコンを立ち上げたらCliborを起動させる
- 自動貼り付けを有効にする
- クリップボードの大きさを調整
- クリップボードの表示位置の変更
クリップボードの大きさや表示位置は、環境に合わせて調整をしましょう!
Cliborの設定画面を開く方法
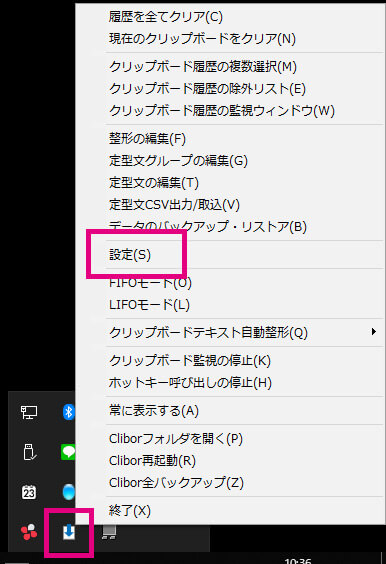
Cliborの設定画面は、タスクバーにあるCliborのアイコンを右クリックして、メニューの中から設定をクリックして開きます。
パソコンを立ち上げたらCliborを起動させる
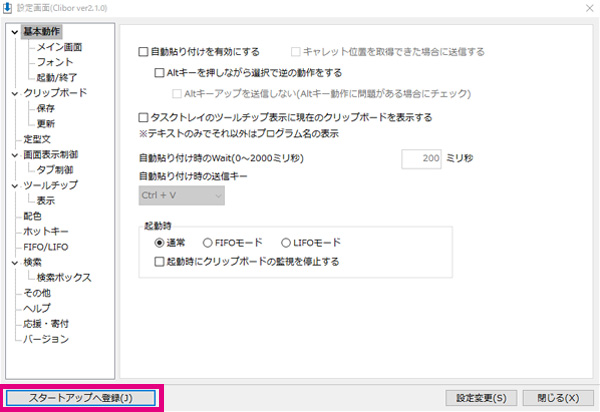
Cliborは常に起動させておきたいので、パソコンの立ち上げと一緒にCliborも起動するように設定します。
設定方法は簡単で、設定画面の下のほうにある「スタートアップへの登録」をクリックするだけです。
自動貼り付けを有効にする
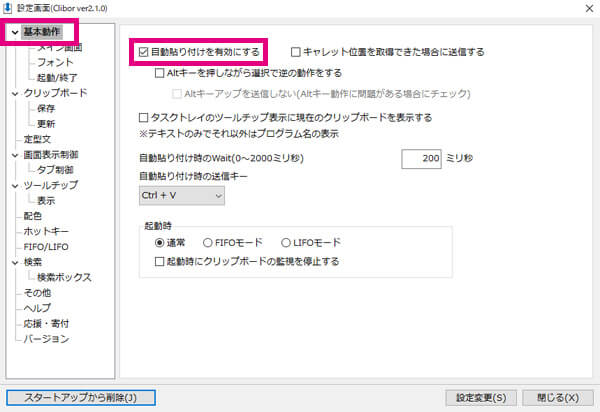
設定画面の基本動作を選択して、「自動貼り付けを有効にする」にチェックをします。
この設定で、クリップボードの内容をクリック、または対応した数字を押した瞬間にペーストできるようになります。
クリップボードの大きさを調整
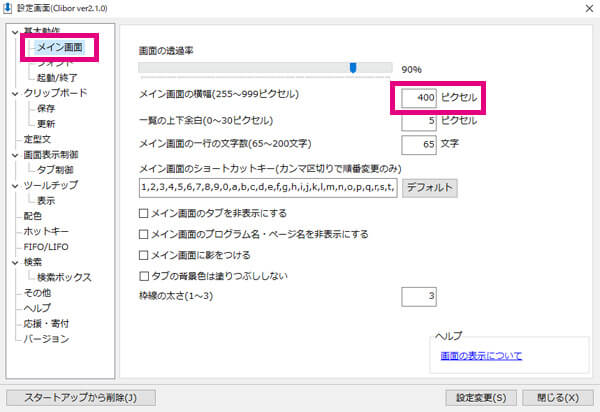
初期設定だとクリップボードが小さいので大きさを変更します。
設定画面の「メイン画面」を選択して、「メイン画面の横幅(255~999ピクセル)」の数字を400にします。
ただ、この設定は使用しているモニターにもよるので、環境に合わせて設定をしましょう!
クリップボードの表示位置の変更
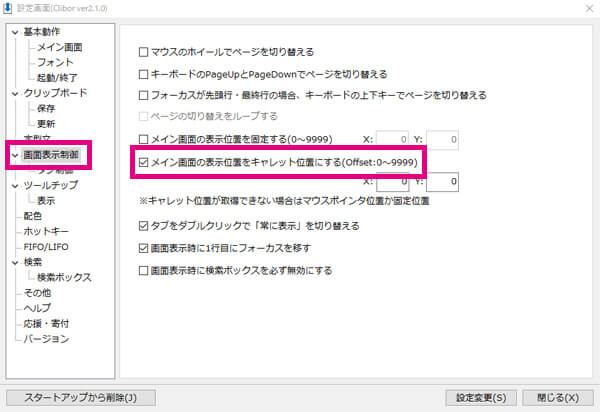
クリップボードの表示位置をキャレット位置に変更します。
初期設定では、マウスカーソルがある位置にクリップボードが開きます。
キャレット位置にすると、テキストなどを入力しているときに点滅しているカーソル( | ←これ)がある位置に、クリップボードが開くようになります。
設定画面の「画面表示制御」を選択して、「メイン画面の表示位置をキャレット位置にする(offset:0~9999)」にチェックをします。
カーソルがどこにあるか判別できない場合は、マウスカーソルがある位置にクリップボードが開きます。
設定を変更してみて、どっちが使いやすいか試してみてください。
定型文を登録する
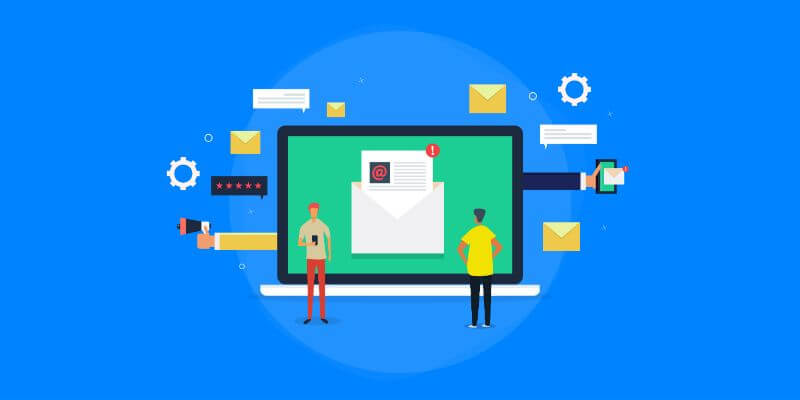
定型文を登録する方法は2つあります。
- 定型文を新規登録
- クリップボードの内容を定型文に登録
定型文はさまざまな場面で使えるので、積極的に利用していきましょう!
定型文を新規登録
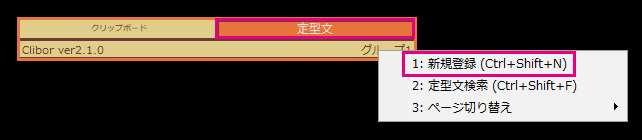
Ctrlを2回押して、クリップボードを開きます。
クリップボードを開いたら、定型文のところにカーソルを合わせて、グループ1と書かれたあたりで右クリックを押します。
そうすると、メニューが表示されるので、新規登録をクリックします。
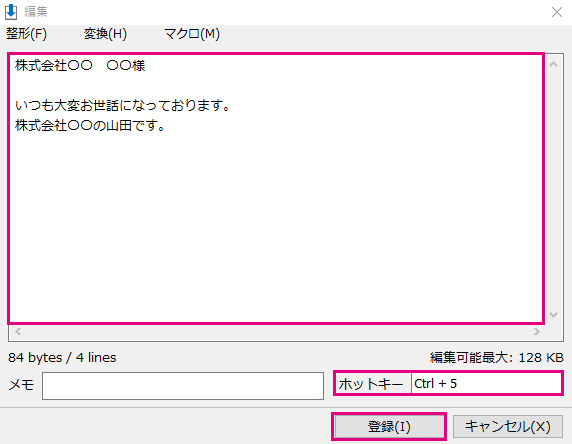
新規炉登録をクリックすると、定型文の編集画面が開くので、テキストエリアに登録したい文章を入力します。
このまま登録を押してもいいのですが、よく使う定型文の場合はホットキーの設定をしておくと便利です。
ホットキーに登録したキーを押せば、瞬時に定型文が入力できます。
ホットキーの登録の仕方は、ホットキーとして使いたいキーを実際に押して登録します。
例えば、「Ctrl」+「5」をホットキーに登録したい場合は、「Ctrl」を押しながら「5」を押して登録します。
クリップボードにある内容を定型文に登録する
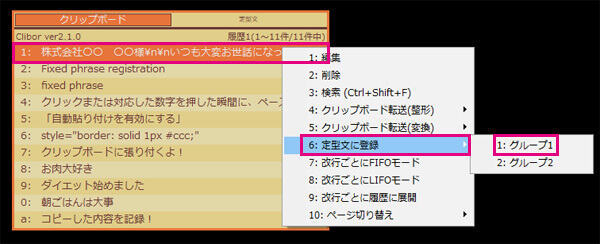
クリップボードにある内容を、定型文に登録することも可能です。
定型文に登録したい内容を右クリックすると、メニューが表示されるので、定型文に登録をクリックしてグループ1をクリックします。
そうすると定型文に新しく追加されます。
定型文をグループ分けして整理する
定型文をたくさん登録する人は、グループ分けをすると整理できてわかりやすいです。
例えば「お客さん」や「社内」などのグループを作っておけば、状況に合わせて定型文を呼び出せます。
定型文が増えてきたら使ってみましょう!
まとめ
今回は、作業効率が上がるコピペツールCliborのダウンロードから、使い方、設定の仕方をご紹介しました。
コピペツールCliborは、とても有名なツールなので使っている人も多いですが、知らない人は知らない…。
実際に僕の会社では、使っている人がまったくいませんでした。
Cliborを使えば、使っていない人よりも作業スピードは確実に速いです。
もし、あなたが使っていないようでしたら、ぜひCliborを導入してみてください!