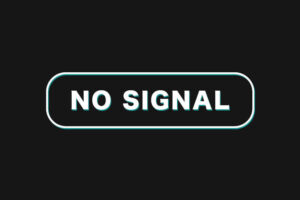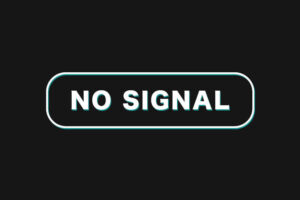ノートパソコンのモニターが映らない!
ノートパソコンのモニターがいきなり映らなくなった
電源は入るのにモニターが真っ黒でなにも映らない
ノートパソコンのモニターが映らなくなて困っていませんか?
一刻も早く映るようにして安心したいですよね。
ノートパソコンのモニターが映らないときは、さまざまな原因が考えられます。
なので、簡単にできる対処方法から、ひとつずつ実践してみて映るかどうか試していきましょう。
まったく効果がない場合は、修理に出す必要があるかもしれません。
そこで、今回はノートパソコンのモニターが映らないときの対処方法を紹介していきます。
案外簡単に直ることが多いので、焦らず対処方法を試してみてください!
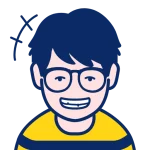
たいち
パソコン大好きWebデザイナー
どうしたらパソコンをより快適に使えるのかを日々考え中!
失敗することも多いけど、快適になったときの快感がたまりません...。
パソコン周りのガジェットが好きで、日々新しい商品を調査しています♪
ノートパソコンのモニターが映らないときの対処方法

ノートパソコンのモニターが映らないときの対処方法を紹介していきます。
- 外部モニターが映らない場合はケーブルを確認する
- ノートパソコンがスリープモードになっていないか確認する
- 充電を確認する
- 外部モニターに切り替わっていないか確認する
- 強制終了してみる
- 周辺デバイスをすべて外す
- バッテリーを抜き差ししてみる
- 放電をしてみる
- セーフモードで起動してみる
- 液晶が割れた場合は外部ディスプレイを使う
ノートパソコンのモニターが映らないときは、さまざまな原因が考えられます。
簡単に試せる①から順番に試してみてください!
外部モニターが映らない場合はケーブルを確認する
ノートパソコンを外部モニターに接続していて、外部モニターが映らない場合はケーブルを確認してみましょう!
しっかり接続できていなかったり、ケーブルが断線していたりするとモニターが映りません。
個人的によくあるのが、HDMIケーブルやDVIケーブルが若干外れていたりすることがあります。
ノートパソコンがスリープモードになっていないか確認する
ノートパソコンがスリープモードになっていないか確認してみましょう。
ノートパソコンをバッテリーで稼働させていると、短時間でスリープモードになってしまうことがあります。
キーボードやマウスなどを操作してノートパソコンを復帰させてみてください。
Bluetoothなどでキーボードやマウスを操作している場合は、スリープモードになったときに接続が切れている可能性があるので、ノートパソコン本体のキーボードやタッチパッドで復帰させるようにしましょう!
キーボードやマウス操作ではなく、電源ボタンを1秒押すことで、スリープから復帰できるパソコンもあります。
充電を確認する
ノートパソコンのモニターが映らないときは、充電がされているか確認しておきましょう。
充電していたつもりが、ケーブルが外れていてうまく充電できていなかったケースもあります。
再度充電してみて、モニターが映るかどうか試してみてください。
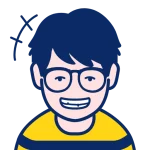 たいち
たいち僕が使っているノートパソコンも接続箇所がゆるくて、充電できていないことがたまにあります。充電するときはちゃんと充電されているか確認しておきましょう!
外部モニターに切り替わっていないか確認する
外部モニターに切り替わっていると、ノートパソコン本体のモニターが映りません。
外部モニターからノートパソコンのモニターに戻せば映るようになります。
戻し方は、ノートパソコンの電源をつけて「Windows」キー+「P」キーを押します。
何回か押してみて、ノートパソコンのモニターが映るかどうか確認してみてください。
外部モニターに接続しているケーブルを外してみてもOKです。
強制終了してみる
強制終了をして、再度電源をつけることでノートパソコンのモニターが映ることがあります。
なにかしらのソフトウェアに不具合が起きていて、モニターが映らない場合は再起動すれば復旧することが多いです。
強制終了は、電源ボタンを一定時間押し続ければ電源を落とせます。
ただ、作業中のデータは保存されないので、どうしても電源を落としたくない場合は、他の方法を試してみましょう!
周辺デバイスをすべて外す
周辺デバイスを多く接続していると、電力不足でノートパソコンのモニターが映らないことがあります。
ノートパソコンの電源を切って(電源長押しで強制終了する)、外付けのキーボードやマウスなど、すべてのデバイスを外します。
再度ノートパソコンの電源を入れて、モニターが映るかどうか試してみましょう。
バッテリーを抜き差ししてみる
バッテリーの接触が悪くて、ノートパソコンのモニターが映らないことがあります。
バッテリーが外せるノートパソコンを使っている場合は、一度バッテリーを外してつけ直してみましょう。
バッテリーを外すときは、ノートパソコンの電源が確実に切れていることを確認してください。
電源がついている状態でバッテリーを外すと故障の原因になります。
放電をしてみる
パソコンの内部に電気が溜まっていると、接続が不安定になりモニターが映らなくなることがあります。
パソコン内部の電気を放電することで、モニターが通常通りに表示される可能性があります。
長期間パソコンを掃除していない人は、ホコリが溜まって電気が帯電してしまうことがあるので、吸気口をエアダスターなどで掃除をしてみてください。
掃除以外の放電方法は紹介していきます。
- 起動中のソフト・アプリをすべて終了させてノートパソコンをシャットダウンする
- ノートパソコンに接続しているケーブルをすべて外す
- ノートパソコンのバッテリーを外す(外せる場合)
- 10分程度放置して放電させる
- 放電が終わったらバッテリーを接続する
- 電源を入れてモニターが映るか確認する
簡単にバッテリーを外せるノートパソコンなら問題ありませんが、難しい場合は無理にバッテリーを外さないようにしましょう。
さらなる故障の原因になります。
セーフモードで起動してみる
インストールしているドライバーやソフト・アプリに問題があるとモニターが映らなくなることがあります。
ノートパソコンをセーフモードで起動して、モニターが映る場合は、ドライバーやソフト・アプリに問題があることがわかります。
不要なソフト・アプリをアンインストールしたり、ソフト・アプリ・ドライバーをアップデートするなどしてみましょう!
セーフモードで起動してもモニターが映らない場合は、故障している可能性が高いです。
モニターが何も映らないときにセーフモードで起動する方法は下記になります。
- ノートパソコンを強制終了する
- すべての外付けデバイスを取り外す
- パソコンを起動する
- 起動途中に画面が止まったら電源ボタンを長押しして強制終了する
- パソコンを起動する
- 起動途中に画面が止まったら電源ボタンを長押しして強制終了する
- 起動と強制終了を繰り返すとスタートアップ修復が起動する
- 自動修復完了後の画面で「詳細オプション」をクリック
- トラブルシューティングで「詳細オプション」をクリック
- 「スタートアップ設定」をクリック
- 「再起動」をクリック
- 再起動後にスタートアップが画面が表示されるので数字キー、ファンクションキーで「セーフモードを有効にする」を選択
- セーフムードで起動する
この方法は、HDDの状態が悪化してしまう可能性があります。
パソコンに重要なデータが保存されている場合は、データ復旧業者に相談することをオススメします。
データを消さずに復旧できるかどうか、
液晶が割れた場合は外部ディスプレイを使う
ノートパソコンの液晶が割れてしまって、モニターが映らない場合は外部モニターを使いましょう。
ノートパソコンをHDMIケーブルやDVIケーブルを使って、外部モニターに接続すれば映ります。
液晶が割れてしまった場合は、放置せず早めに修理に出すようにしましょう。
画面が割れることで、有害物質が漏れ出してくる可能性もあります。
漏れ出た液晶を触れた指で目などをこすってしまうと大変危険ですし、割れた部分は高温になりやすくやけどの恐れもあるので触れないようにしてください。
何をしても映らない場合は修理を検討


自力で直せないと思ったら、早めに修理業者へ相談をしてみましょう。
自分でいろいろとやって、さらに症状が悪化してしまうと余計に費用がかかってしまいます。
また、修理したほうが安いのか新しく購入したほうが安いのか悩むと思うので、無料で修理の見積りをしてくれるところに相談するのがベストです。
PCホスピタル![]()
![]()
![]()
![]()
![]()
![]()


寿命が近い場合にやるべきこと


パソコンの寿命が近いときの症状は下記です。
- パソコンがフリーズする
- パソコンの操作が重い
- ブルースクリーンエラーが表示される
- 電源がつかない・突然電源が落ちる
- 異音がする
これらの症状が現れたときは、念のため重要なファイルなどバックアップを取っておきましょう!
データのバックアップ
バックアップは、無くなったファイルを別の場所にコピーすることを言います。
人によって必要なファイルが違うので、バックアップするデータを整理しておきましょう。
一般的にバックアップが必要なデータは下記になります。
- マイドキュメント
- 写真
- 動画
- 音楽
- 壁紙
- お気に入り(ブックマーク)
- オンラインで購入したアプリやソフト
- ゲームなどのセーブデータ
- ダウンロードしたファイル
- アプリ・ソフトのデータ(PhotoshopやIllustratorなど)
- アプリケーションの設定ファイル(.iniなど)
- フォント
- 名刺データ
- 仕事で使用しているファイル
アプリやソフトは削除しても再度インストールすれば問題ありませんが、作ったデータなどは復元ができないのでバックアップが必須です。
普段使用しているファイルがどこにあるか確認しておきましょう。
バックアップを取りたいデータは、外付けSSD・HDDやDropboxなどのオンラインストレージに保存しておいて、新しいパソコンにデータを移行させます。
ID・パスワードのメモ(必須)
ID・パスワードはメモをしておきましょう。
ID・パスワードがわからなくなってしまうと、新しいパソコンでログインするときに非常にめんどくさいです。
手書きでメモをするのはめんどくさいので、エクセルやメモ帳にID・パスワードを記載して、外付けSSD・HDDやオンラインストレージに保存しておくといいでしょう。
僕はGoogleスプレッドシートにID・パスワード一覧を作成して、どのパソコンからも確認できるうようにしています。


ノートパソコンを買い替える場合


ノートパソコンを買い替える場合は、個人的にはBTOパソコンがオススメです。
BTOパソコンなら性能が高く、価格も安いノートパソコンを購入できます。
ただ、メーカー製のパソコンと比べて、サイズが大きかったり、重かったりするので頻繁に持ち運ぶ人はPanasonicなどのノートパソコンがいいかもしれません。(高いですが...)
BTOパソコンなら


まとめ『ノートパソコンのモニター映らないときの対処方法』
ノートパソコンのモニターが映らないときの対処方法を下記になります。
- 外部モニターが映らない場合はケーブルを確認する
- ノートパソコンがスリープモードになっていないか確認する
- 充電を確認する
- 外部モニターに切り替わっていないか確認する
- 強制終了してみる
- 周辺デバイスをすべて外す
- バッテリーを抜き差ししてみる
- 放電をしてみる
- セーフモードで起動してみる
- 液晶が割れた場合は外部ディスプレイを使う
ノートパソコンのモニターが映らないときは、さまざまな原因が考えられます。
簡単に試せる①から順番に試してみてください!
何をしても映らない場合は、内部のパーツが故障している可能性があるので修理を検討してみてください。