PCのスペック(メモリやグラボ)を確認したいけどどうすればいいの?
PCのスペックを簡単に確認する方法ってない?
今の作業やゲームで、PCのスペックが足りているか確認したい!
やりたいゲームがあるけど、PCのスペックが足りているか不安だったり、今行っている作業が重くてうまく進まなかったりすることってありますよね。
そんなときは、使っているPCのスペックを確認して、スペックが不足していないか一度確認してみましょう。
PCのスペックを確認することで、PCを買い替えたり、メモリを増設したりする判断ができます。
まずは使っているPCのスペックを確認しておかないと、何も行動できません。
そこで、今回はPCのスペックを確認する方法を画像付きでわかりやすく解説していきます。
記事を読みながら、使っているPCのスペックを調べてみてください!
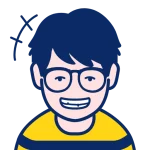
たいち
パソコン大好きWebデザイナー
どうしたらパソコンをより快適に使えるのかを日々考え中!
失敗することも多いけど、快適になったときの快感がたまりません...。
パソコン周りのガジェットが好きで、日々新しい商品を調査しています♪
PCのスペックを確認する方法(Win10/11)

Windows10とWindows11のPCスペックを確認する方法を解説していきます。
使用しているOSで確認する方法が違うので注意してください!
Window10でPCのスペックを確認する方法
Window10は、CPUとメモリは同時に確認できますが、グラフィックボード(グラボ)は別に確認をする必要があります。
CPUとメモリを確認する方法と、グラフィックボード(グラボ)を確認する方法を紹介していきます。
Window10でCPUとメモリを確認する方法
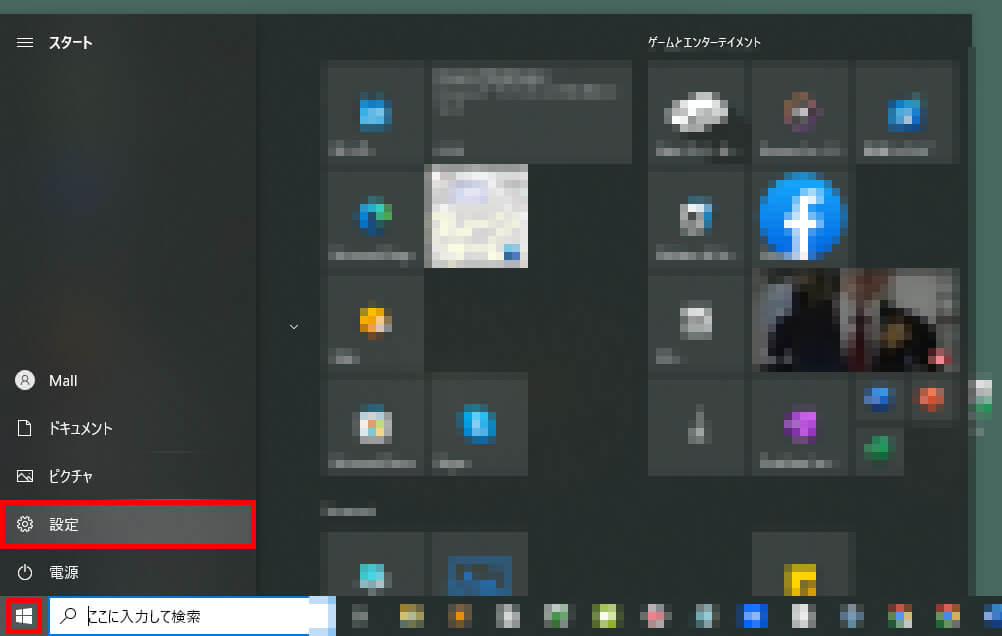
画面左下の「Windowアイコン」をクリックして「設定(歯車アイコン)」を選択します。

左メニューの一番下にある「詳細情報(バージョン情報の場合もある)」をクリックします。
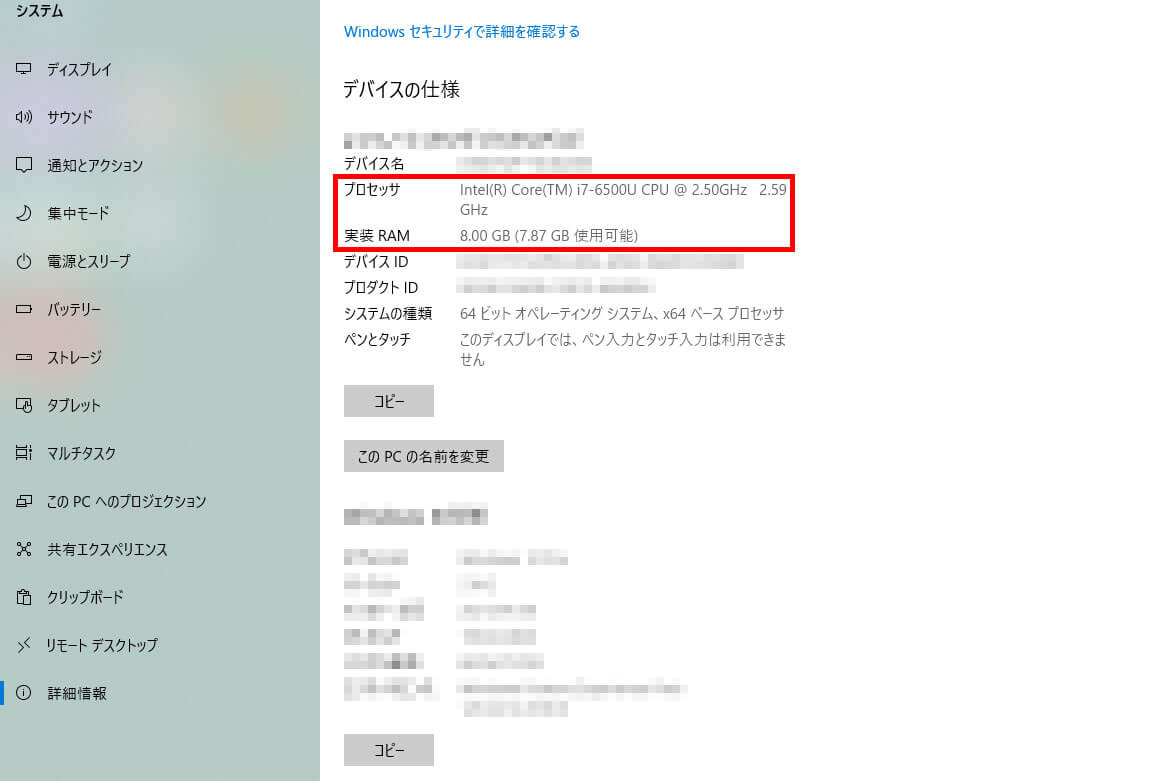
詳細情報をクリックすると、デバイスの仕様が一覧で表示されます。
プロセッサ=PCで使用しているCPU
実装 RAM=メモリ
CPUとメモリはデバイスの仕様で確認できますが、グラフィックボード(グラボ)は確認できないので別の方法で確認をします。
Window10でグラフィックボード(グラボ)を確認する方法
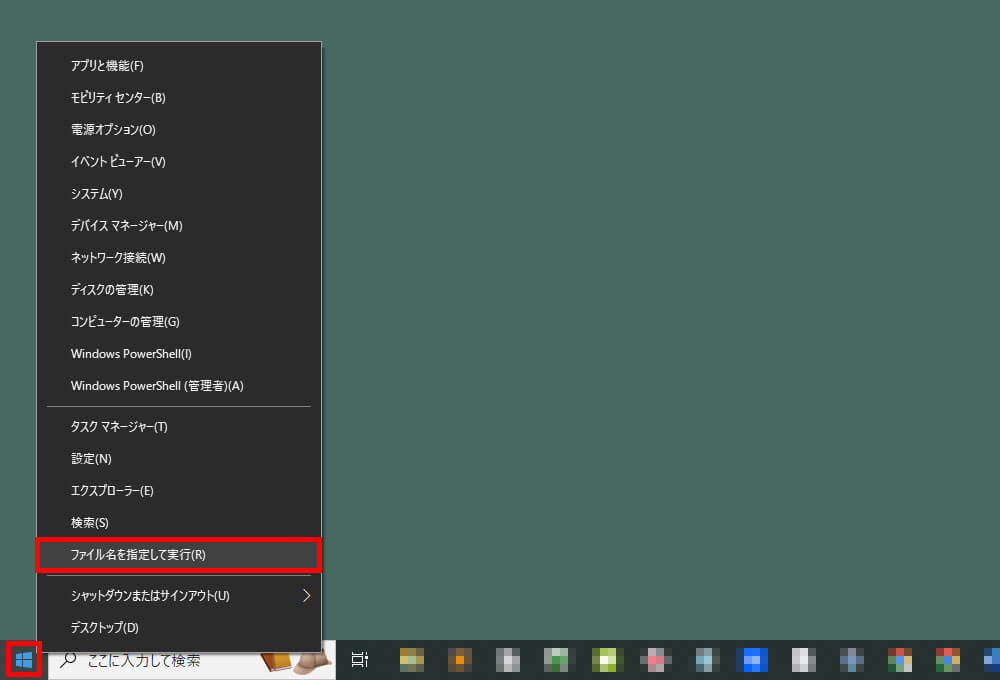
左下のWindowアイコンで「右クリック」をして、「ファイル名を指定して実行」を選択します。
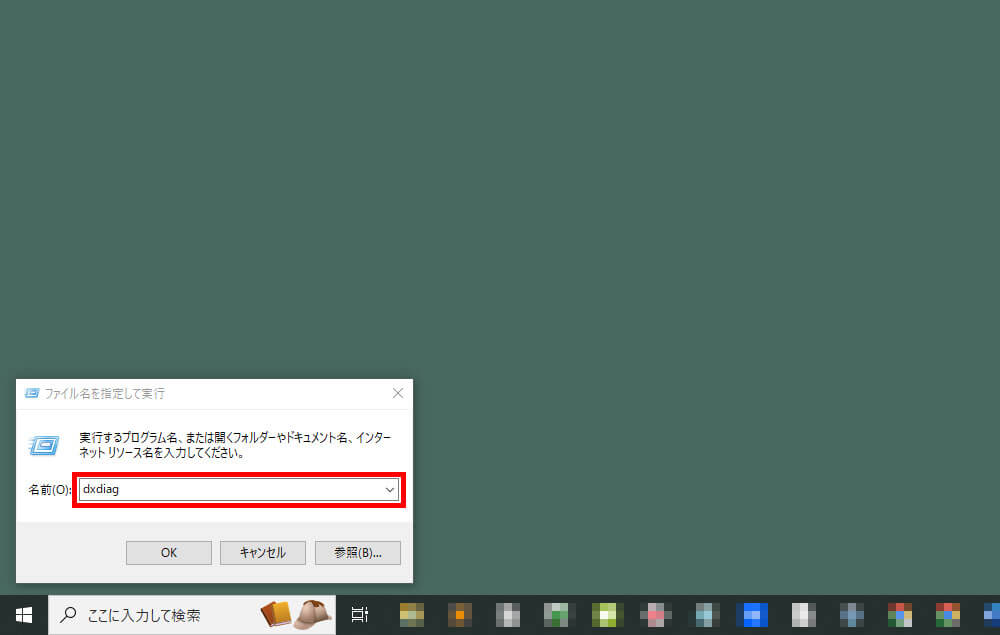
半角で「dxdiag」と入力して「OK」をクリックします。
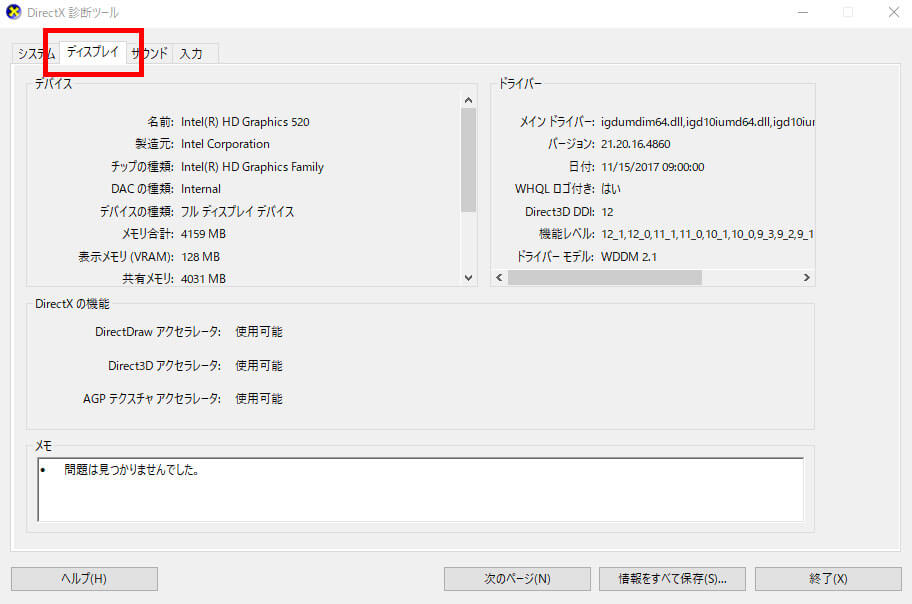
DirectX診断ツールが立ち上がるので、「ディスプレイ」タブをクリックします。
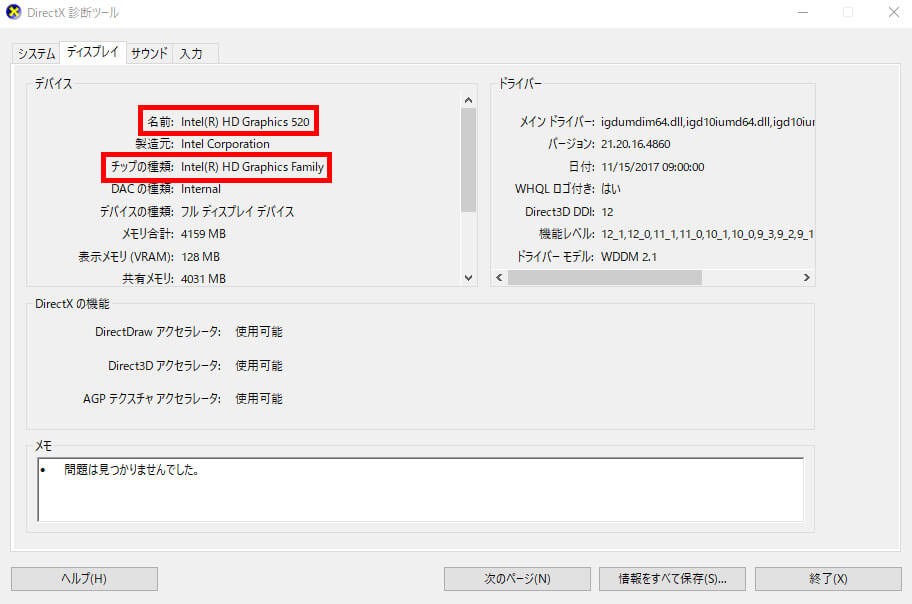
「名前」と「チップの種類」を見れば、グラフィックボード(グラボ)を確認できます。
自分が使っているノートPCは、「名前」と「チップ」の種類が違う名前になっていますが、グラフィックボード(グラボ)によっては、同じ名前になります。
例:NVIDIA GeForce RTX 2060は、「名前」と「チップの種類」どちらともNVIDIA GeForce RTX 2060と表示されました。
参考:J:COMサポート
Window11でPCのスペックを確認する方法
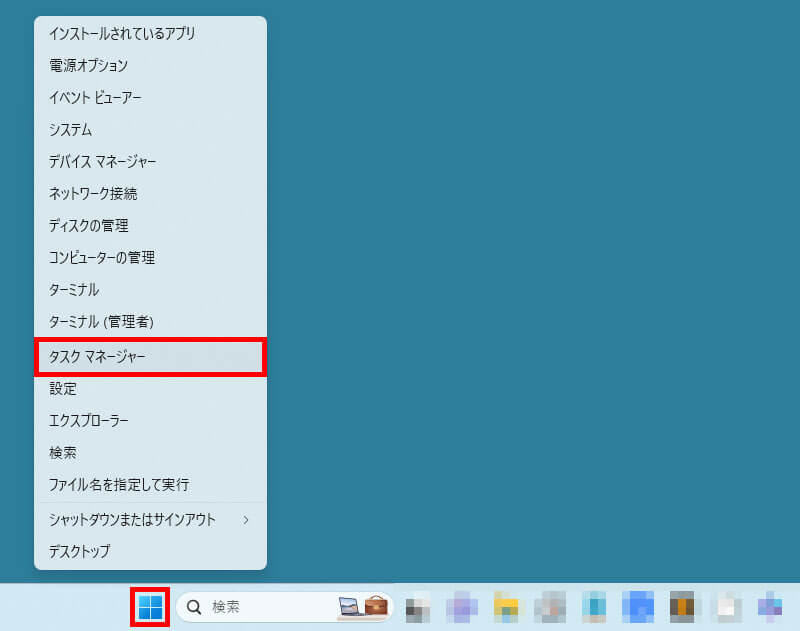
画面左下の「Windowアイコン」を右クリックして「タスクマネージャー」を選択します。
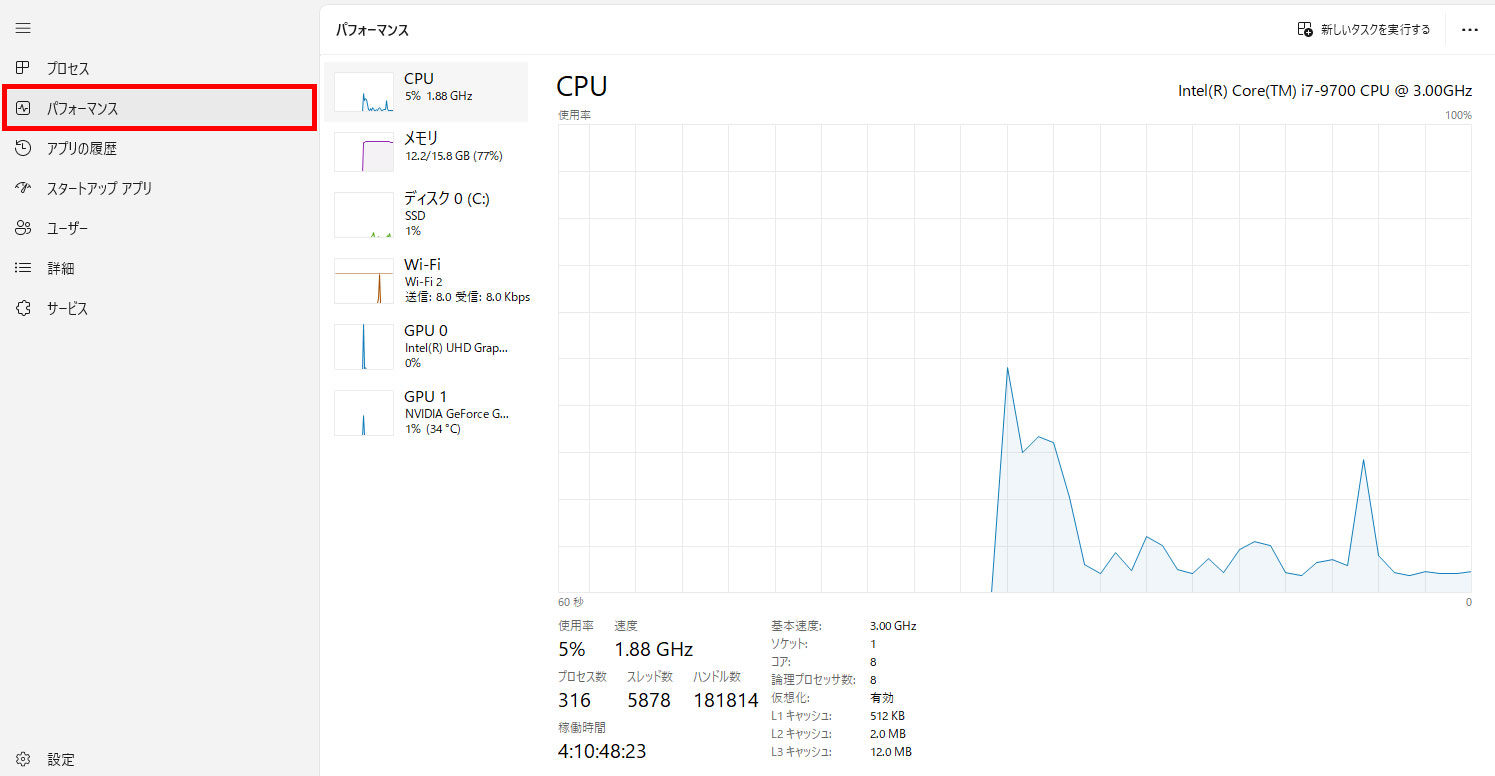
タスクマネージャーを開いたら、「パフォーマンス」をクリックします。
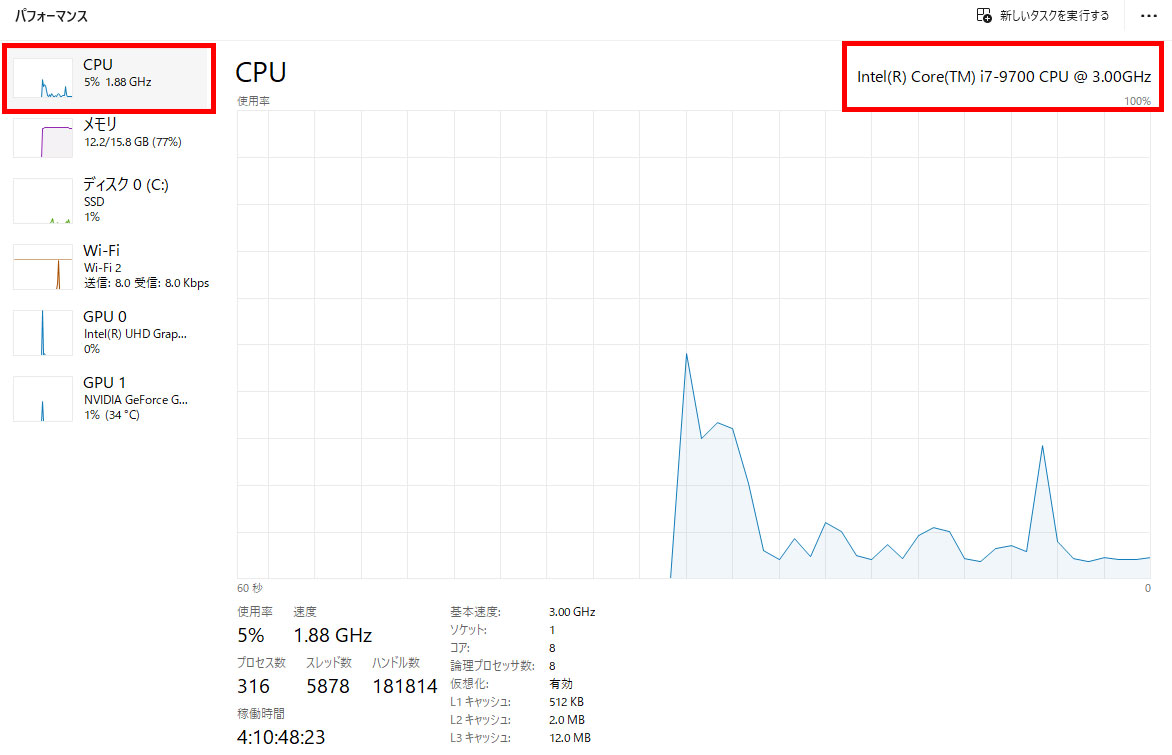
CPUをクリックすると、右側にPCに搭載されているCPUを確認できます。
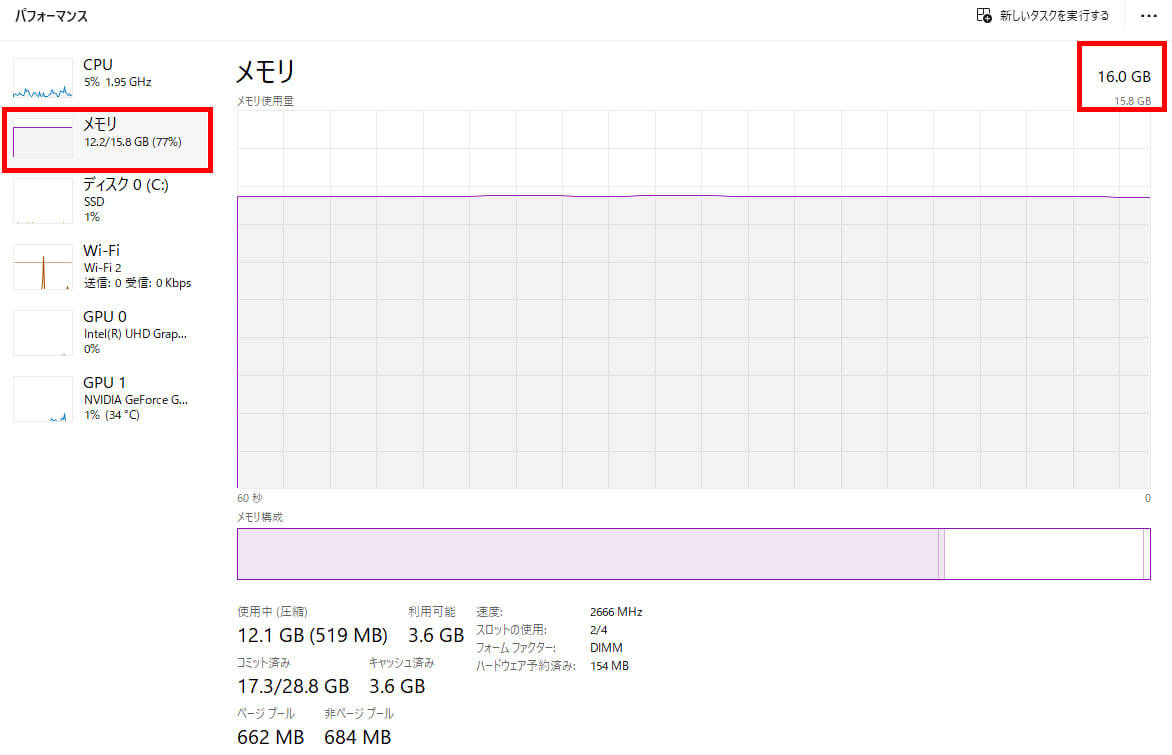
メモリをクリックすると、右側にPCのメモリを確認できます。
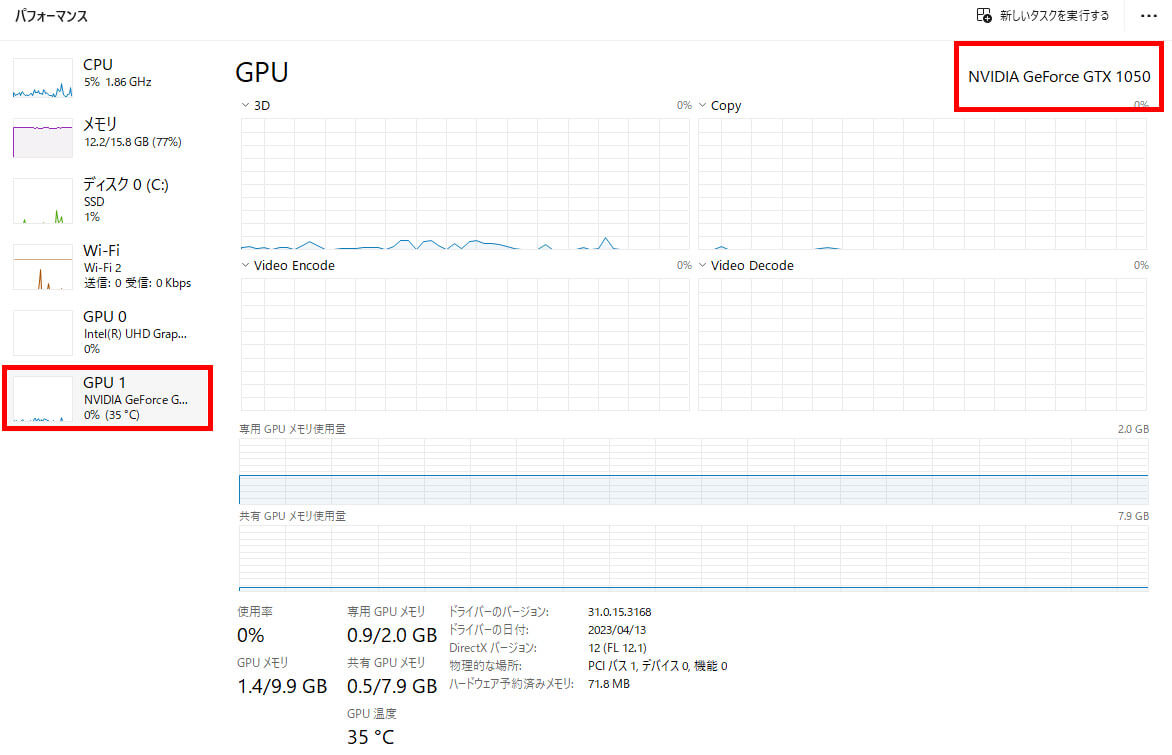
GPUをクリックすると、右側に使用しているグラボ(グラフィックボード)の型番を確認できます。
PCのスペックが不足しているときの対処方法

PCのスペックが不足しているときの対処方法は2つです。
- パーツを交換する
- PCを買い替える
比較的新しいPC(目安3年以内)なら、パーツを交換するほうが安く済むことが多いです。
パーツを交換する
買ってから3年以内の新しいPCの場合は、パーツの増設・交換を検討してみましょう。
メモリなら比較的簡単に増設・交換ができます。
ただ、古いPCは新しいパーツに対応できなかったり、他のパーツも交換する必要が出てきたり、交換をすること自体が難しい場合がほとんどです。
パーツを新しくするよりも、新品のPCを買ったほうが安く済む可能性が高いです。
PCを買い替える
PCのスペックが低い場合は、PCを買い換えたほうが安く済むことが多いです。
PCのスペックを確認して、CPU・メモリが下記の場合は買い替えを検討してみてください。
- CPUが「Core i」「Ryzen」ではなく、「Celeron」「Atom」「Pentium Silver」「Pentium Gold」などの記載がある
- CPUの型番にH・U・Gなどのアルファベットがついている(Core i5-1130G7など)
- メモリが8GB以下の場合は性能が低い
これらのスペックだと、性能が足りずPCがかなり重い可能性が高いです。


パーツ交換・増設よりもPCを買い替えたほうが安い

古いPCの場合、パーツを交換・増設するよりもPCを買い替えたほうが安くなる可能性が高いです。
自作PCを楽しみたい人は、チャレンジしてみるのもいいですが、そうでないのなら買い替えを検討しましょう。
また、新しいPCを購入する場合は、5万円以上のPCを検討してください。
5万円以下だとスペックが低く、動作が重くなったり、フリーズしやすかったりします。
目的別でオススメのPCを紹介するので参考にしてみてください。
【Excel・Wordを使用した一般的な事務作業】5万円~8万円のPC
5万円~8万円のPCでも、下記のような目的でPCを使う方は問題ありません。
- Webサイトの巡回
- Excel・Wordの使用
- YouTubdeなどの動画再生
調べ物をしたり、Excelでデータを使ったりする分には5万円~8万円のPCでも作業はできます。
ただ、一度に作業する量が増えたり、多数のアプリを開きすぎたりすると動作が重くなる可能性があります。
【画像編集・動画編集・オンラインゲーム】8万円~12万円のPC
8万円~12万円のPCは、スペックもそこそこで最も使いやすいPCです。
下記のような目的でPCを使う人は、8万円~12万円のPCを検討してみましょう!
- イラスト制作(フォトショップ・イラストレーターの使用など)
- 高画質の動画視聴
- MS Officeなどの一般的な業務用ソフトの使用
8万円~12万円のPCを買っておけば、日常的に使う分にはほとんど問題がありません。
【高画質動画の編集・負荷の高いゲームのプレイ】12万円以上
12万円以上のPCになると、使用目的に合わせたPCを選ぶようにしましょう。
下記のような目的でPCを使う人は、12万円以上のPCを検討してみましょう!
- 動画制作・動画編集
- 生配信
- グラフィックソフトの使用
- 快適にゲームをプレイ
- ゲームの生配信
仕事でガッツリ使うなら、12万円~15万円程度のPCがオススメです。
僕はWebデザインや動画制作を、13万円ぐらいのPCで作業をしています。
モニターも2枚にしていますが、とくに今のところ困ったことはないです。
ゲームプレイしたり、配信をしたりする人はハイスペックPCを使ったほうがスムーズに作業ができます。
パソコン買い替えるならBTOパソコンがオススメ!

パソコンを買い替えるならBTOパソコンがオススメです。
BTOパソコンとは、パソコンショップがさまざまなPCパーツを組み合わせて制作したパソコンです。
購入するときに、各種パーツのカスタマイズが可能で、自分好みのパソコンにできます。
BTOパソコンは、性能が高く、価格も安いのでBTOパソコンを購入している人は多いです。
BTOパソコンは、「マウスコンピューター」や「パソコン工房
![]() 」などが価格も安くサポートも厚いので初心者にもオススメ!
」などが価格も安くサポートも厚いので初心者にもオススメ!

まとめ
PCのスペックを確認する方法を紹介しました!
Windows11ならCPU・メモリ・グラフィックボードを一箇所で確認できますが、Windows10は別々に確認する必要があります。
動作が重かったり、プレイしたいゲームの推奨環境を満たしているかPCのスペックを確認してみましょう!
もし、PCのスペックが低いことがわかったら、PCの買い替えも検討してみてください。
重いPCを使っていると、思っているよりも多くの時間を無駄にしてしまいます...。


