メモリの使用率をリアルタイムで知りたい!
いつメモリ不足になっているのか調べたい
メモリの使用率をチェックしながらパソコンで作業をしたい
パソコンの動作が重くなったときなど、メモリがどれぐらい使われているか気になりますよね。
メモリの使用率をリアルタイムで見ておけば、いつメモリ不足になっているのかわかります。
メモリの使用率がいつ高くなるのかがわかれば、対策もしやすいです。
メモリの使用率をリアルタイムに確認するには、「myResources」というソフトがシンプルでわかりやすいです。
そこで、今回はメモリの使用率をリアルタイムにチェックできる「myResources」のインストールから使い方まで、わかりやすく紹介していきます。
メモリ以外にも、CPUやディスクなどもリアルタイムでチェックできます。
パソコン初心者の方でもわかりやすいシンプルなソフトなので、ぜひ役立ててみてください!
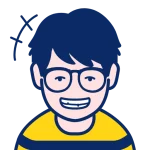
たいち
パソコン大好きWebデザイナー
どうしたらパソコンをより快適に使えるのかを日々考え中!
失敗することも多いけど、快適になったときの快感がたまりません...。
パソコン周りのガジェットが好きで、日々新しい商品を調査しています♪
メモリの使用率をリアルタイムでチェックできる「myResources」
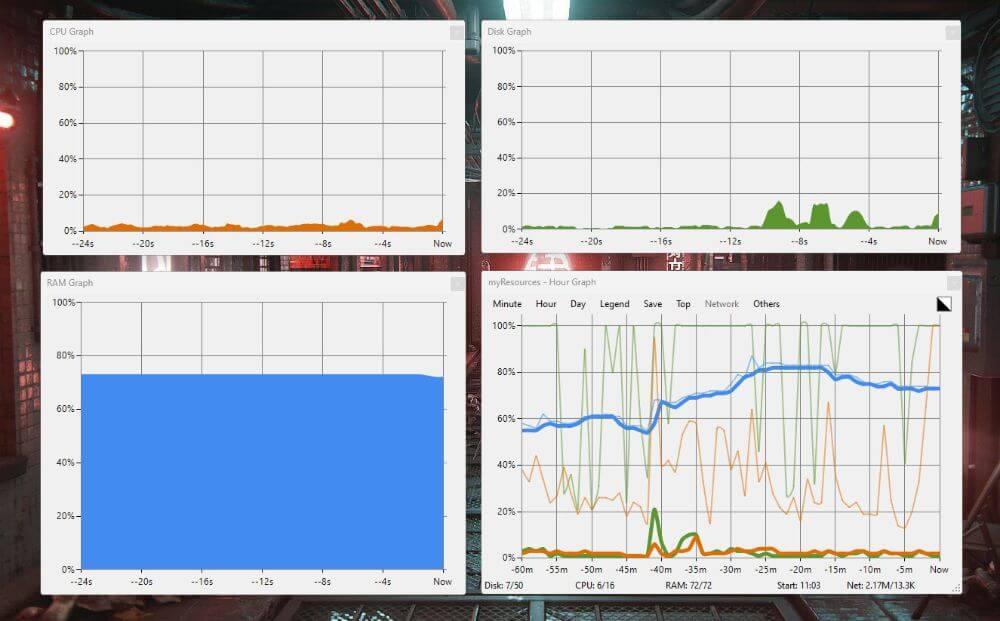
メモリの使用率をリアルタイムでチェックするには、「myResources」というソフトを使えばすぐにできます。
ソフト自体は英語ですが、使い方は簡単なのでぜひ使ってみてください!
対応しているOSは、「Windows7 / 8 / 10 / 11」になります。
「myResources」とは
「myResources」とは、シンプルなリソースモニターです。
下記の項目をリアルタイムでチェックできます。
- メモリ使用率
- CPU使用率
- ディスク使用率
- ネットワーク転送量(アップロード / ダウンロード)
グラフを表示させて確認したり、トレイアイコンの色で使用率をチェックすることが可能です。
たとえば、メモリの使用率が高いときは、アイコンの色が「緑」→「黄」→「赤」と変わります。
デスクトップに表示させておけば、使用率が高くなった瞬間を確認できます。
「myResources」のインストール
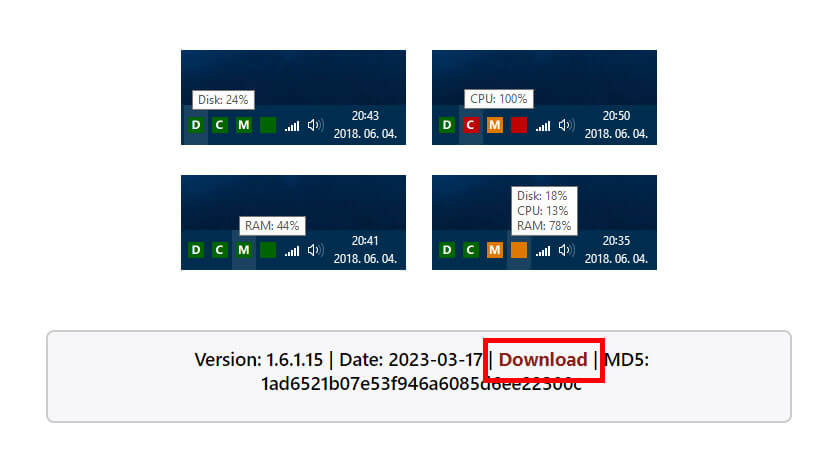
「myResources」にアクセスしたら、下の方に「Download」があるのでクリックします。
ログイン情報などは必要ありません。
なにか表示された場合は広告なので「✕」を押してウィンドウを閉じましょう。
そうすると、「myResources」がダウンロード&インストールされます。
「myResources」の使用方法
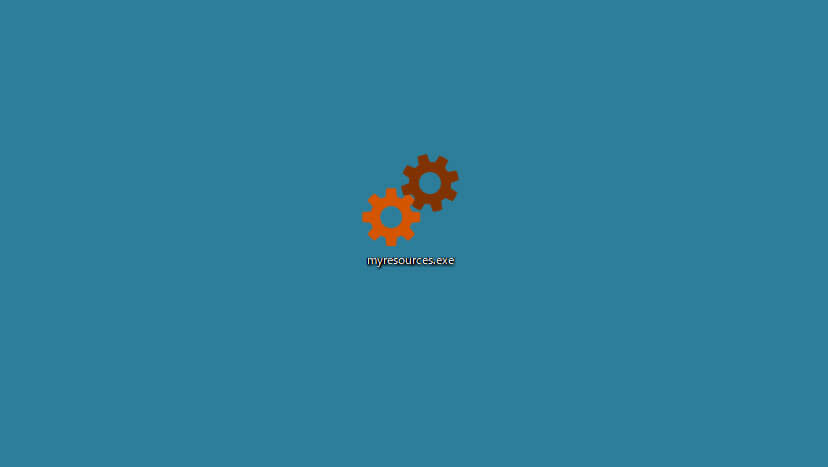
ダウンロードしたら、ブラウザで設定されたダウンロード先に「myresources.exe」というアイコンが追加されているのでダブルクリックして起動します。
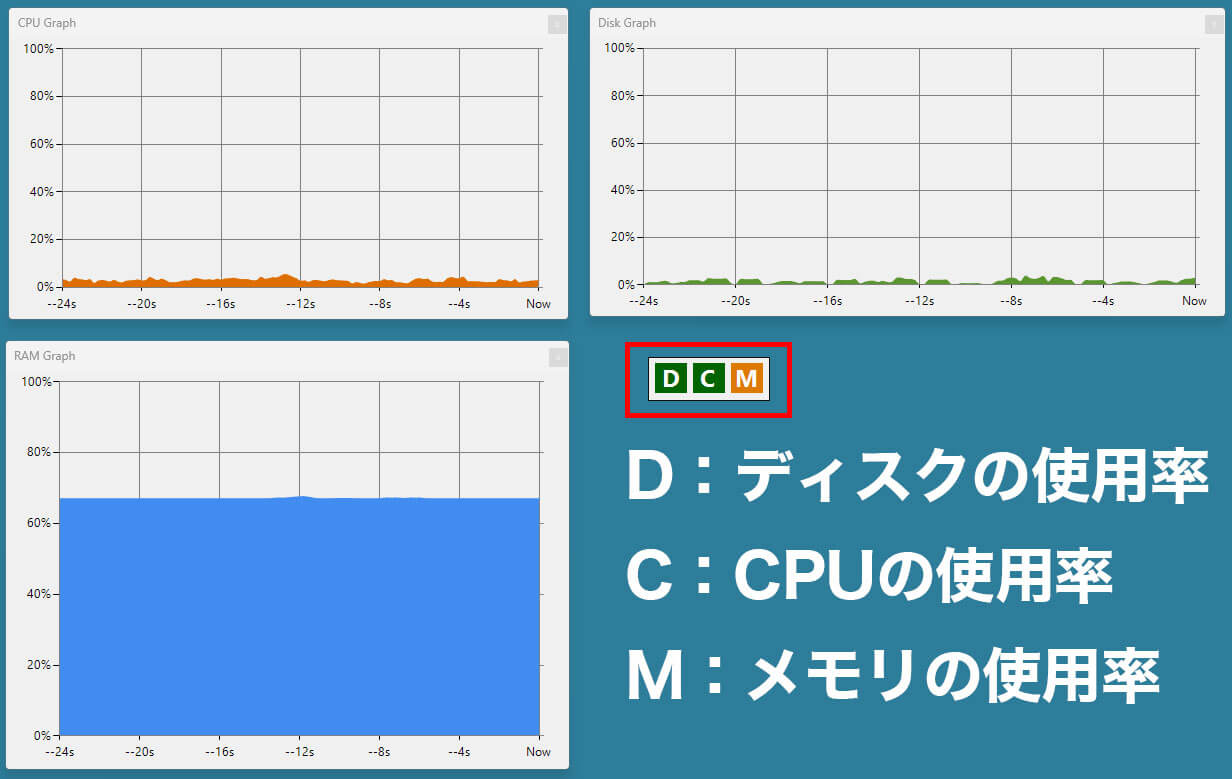
「myresources.exe」を起動させると、上記画像の赤枠にあるトレイアイコンが表示されます。
それぞれ、ダブルクリックで現在の使用率を確認できます。
D:ディスクの使用率
C:CPUの使用率
M:メモリの使用率
上記画像で「M(メモリ)」がオレンジ色になっているのがわかります。
オレンジ色になっているときは、メモリが多く使われていることを表しています。
緑色の場合は使用率が低い状態です。
赤色になっている場合は、使用率が高いことを表します。
常に赤色になっている場合は、メモリ不足なので注意が必要です。
「myResources」の機能
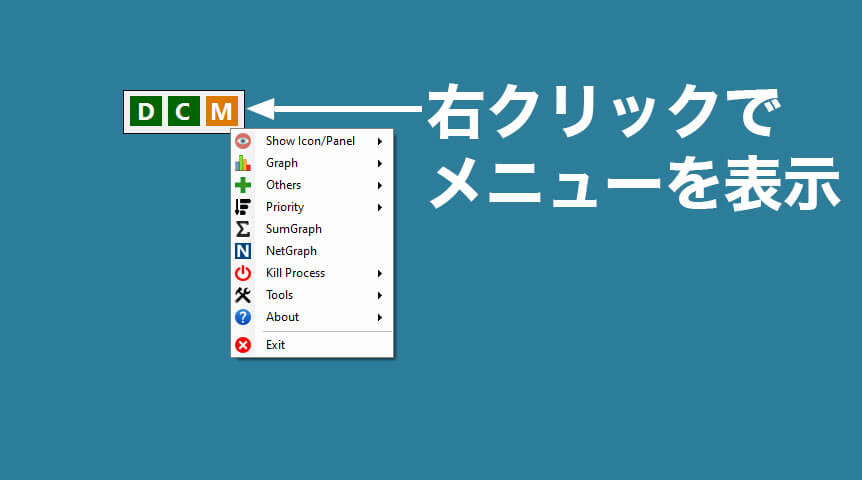
「myResources」には、他にも便利な機能があります。
僕がよく使う機能は下記です。
- メモリ・CPU・ディスクをすべて表示 (メニューにある「SumGraph」を選択)
- プログラムを停止させる (メニューにある「Kill Process」を選択)
メニューは、トレイアイコンを右クリックすれば開けます。
「myResources」でチェックしてメモリ不足を改善
「myResources」でチェックしてメモリ不足を改善に役立てましょう!
特定のソフト・アプリを起動したときに、メモリの使用率が高くなる場合は、他のソフト・アプリを停止させてから使うなどして対処します。
または、メモリ使用率の高いソフト・アプリの設定を見直すことで、メモリ不足を解消できることもあります。
常にメモリの使用率が高い場合は、メモリの増設やパソコンの買い換えを検討しましょう。

メモリの使用率の目安

パソコンが安定して動作するには、一般的にメモリの使用率は60~70%割程度が良いと言われています。
メモリを確認したときに、60%~70%程度なら問題ないと考えましょう。
メモリの使用量が常に80%を超えているようだと、メモリの容量が足りていない可能性が高いです。
メモリの容量が足りない場合は、不要なアプリを削除したり、常駐プログラムを停止するなどして対策します。
それでも解決しない場合は、メモリを増設するかもしくはパソコンを買い替える必要があります。


メモリが不足しているときの対処方法

メモリが不足しているときは、増設やPCを買い替える前に下記を試してみましょう!
- 使用していないアプリの削除
- 常駐プログラムをオフにする
とくにパソコンを起動して自動的に起動する常駐プログラムが多いと、メモリの使用率が高くなってパソコンの動作が重くなる原因になります。
常駐プログラムの設定などについては、下記記事で詳しく解説しているので参考にしてみてください。

オススメのメモリ容量

オススメのメモリ容量は、パソコンを使用する用途にって変わってきます。
ただ、Windows11の最小システム要件(最低限必要なパソコンのスペック)がメモリ4GBです。
Windows 11でWeb会議や動画鑑賞を快適にするためには、マイクロソフトが公開している最小システム要件よりも大きいメモリ容量が必要になります。
パソコンの使用状況にもよりますが、メモリ容量は8GB以上ないと、快適に作業ができない可能性が高いです。
参考:サンワサプライ
【4GB】Web観覧や基本的なオフィス作業
Web観覧や基本的なオフィス作業だけなら、メモリは4GB程度あれば問題ありません。
ただ、ブラウザを開きながらExcelで作業をしたり、複数の作業を同時に行うと動作が重くなってしまう可能性が高いです。
できれば8GB以上のメモリを使うようにしましょう。
【8GB】複数のアプリケーションを同時に実行
複数のアプリケーションを同時に実行して作業をする場合は、8GB以上のメモリが必要です。
とくに、メモリを多く消費するアプリケーション(ビデオ編集・画像編集・ゲーム)を使用する場合は、16GB以上のメモリがオススメです。
【16GB】3Dゲームやグラフィック関連の作業
ゲームや3Dグラフィックスソフトウェアをプレイまたは使用する場合、16GB以上のメモリが必要とされます。
パソコンで作業をすることが多い人は、16GBあればほぼ問題なく使えます。
僕は16GBのメモリでPhotoshop(画像編集ソフト)、PremiumPro(動画編集ソフト)を使用していますが、とくにストレスはありません。
ただ、最新のゲームや大規模なプロジェクトでは、さらに多くのメモリ(32GB以上)が必要になることが多いです。
【32GB】専門的な用途やデータベース処理
ビッグデータ処理やデータベースサーバーなどの専門的な用途では、32GB以上のメモリが必要となる場合があります。
具体的な要件は、使用するソフトウェアや処理するデータの種類によって異なります。
4K・8Kの動画を編集したい人や配信をしたい人などは、メモリ容量が多くないと快適に作業ができません。
メモリについてより詳しく知りたい方は、下記記事を参考にしてみてください。


まとめ『メモリの使用率をリアルタイムでチェック』
「myResources」を使えば、メモリの使用率をリアルタイムで簡単にチェックできます。
メモリの使用率が高くなったら、トレイアイコンの「M」という文字が赤くなります。
特定の動作でメモリの使用率が高くなる場合は、他のソフト・アプリを削除したり、設定の変更を試してみましょう。
メモリの使用率が常に高い場合は、メモリの増設やパソコンの買い換えを検討したほうがいいでしょう。


