PCの立ち上がりが遅い!
PCの立ち上がりが遅いときはどうすればいいの?
PCの立ち上がりが遅いときの対処方法を教えて欲しい!
なかなかPCが立ち上がらないと、本当にイライラしますよね。
「この時間はなんなんだ!」と思っている方も多いと思います。
PCの立ち上がりが遅いときは、常駐しているアプリが原因だったり、Windows アップデートが原因だったりとさまざまです。
また、PCのスペックが低い可能性もあります。
まずは、PCの立ち上がりを速くするために、なにが原因でPCの立ち上がりが遅いか調べてみましょう!
スペックが低くて立ち上がりが遅い場合は、買い替えも検討したほうがいいです。
そこで、今回はPCの立ち上がりが遅いときの対処方法を、わかりやすく解説していきます。
サクサク使えないPCで作業をしていると、多くの時間を無駄にしてしまうので、ぜひ実践してみてください!
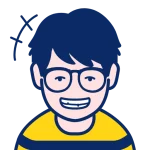
たいち
パソコン大好きWebデザイナー
どうしたらパソコンをより快適に使えるのかを日々考え中!
失敗することも多いけど、快適になったときの快感がたまりません...。
パソコン周りのガジェットが好きで、日々新しい商品を調査しています♪
PCの立ち上がりが遅いときの原因と対処方法

PCの立ち上がりが遅いときは、5つの原因が考えられます。
- 常駐のプログラムが起動している
- Windows Updateが行われている
- メモリ不足
- SSD・HDDの容量不足
- ウィルスに感染している
それぞれの原因の詳細と対策を紹介していきます!
常駐のプログラムが起動している
パソコンを立ち上げるときに、多数の常駐プログラムが起動していると、パソコンが遅くなる原因になります。
パソコンを長く使っていると、不要なアプリが多くなってくるので、注意しておきましょう。
個人的に今まで1番やばかったのが、ドロップボックスに大量のファイルを置かれたことです。
同期をするのにものすごく時間がかかるので、パソコンが重くて使えなくなるほどでした。
ファイルを共有している人は、共有するファイルの設定なども一度見直してみたほうがいいです。
対策:使用していないアプリの常駐プログラムを解除する
使用していないアプリの常駐プログラムを解除することで、パソコンの立ち上がりが速くなります。
常駐プログラムを解除する方法は下記です。
Windows11でアプリの常駐プログラムを解除する方法
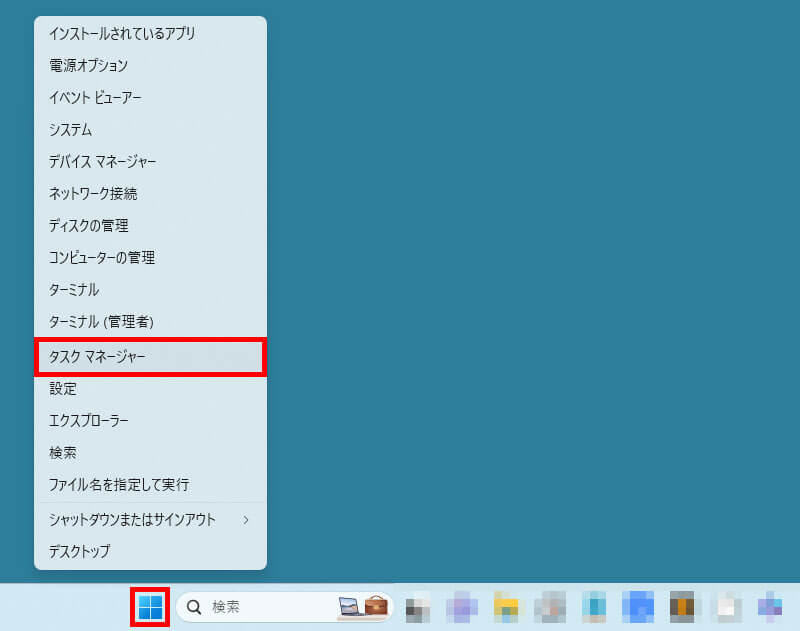
Windowsアイコンを右クリックして、「タスクマネージャー」を開きます。
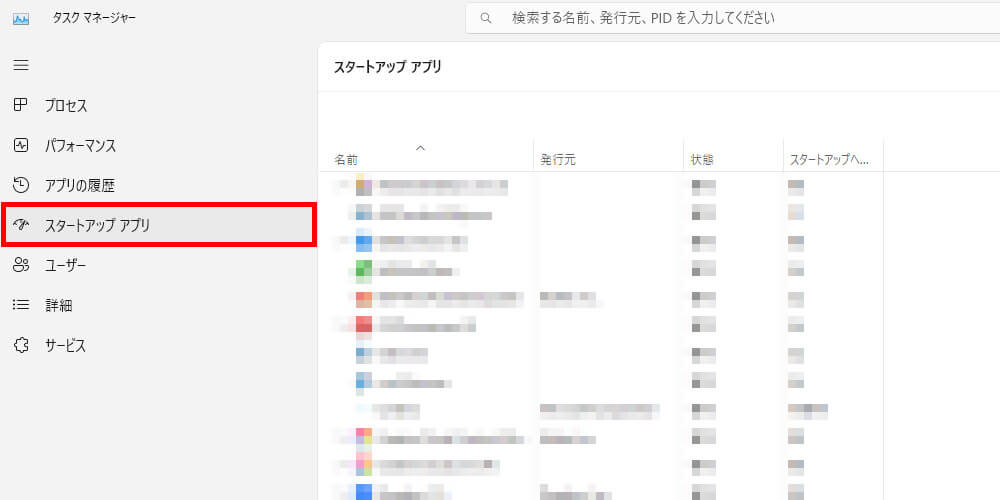
タスクマネージャーを開いたら、「スタートアップ アプリ」を選択します。
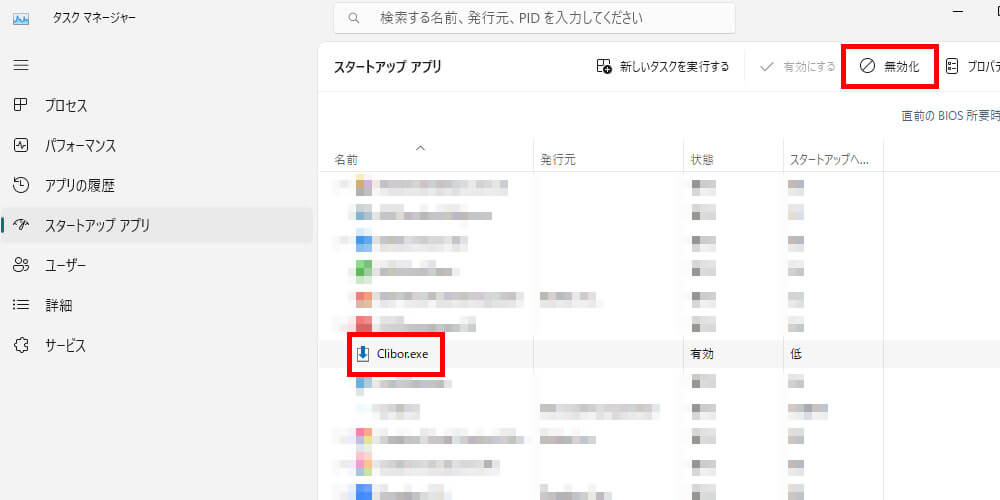
スタートアップ アプリの一覧が表示されるので、不要なアプリを選択して「無効化」します。
Windows10でアプリの常駐プログラムを解除する方法

Windowsアイコンを右クリックして、「タスクマネージャー」を開きます。
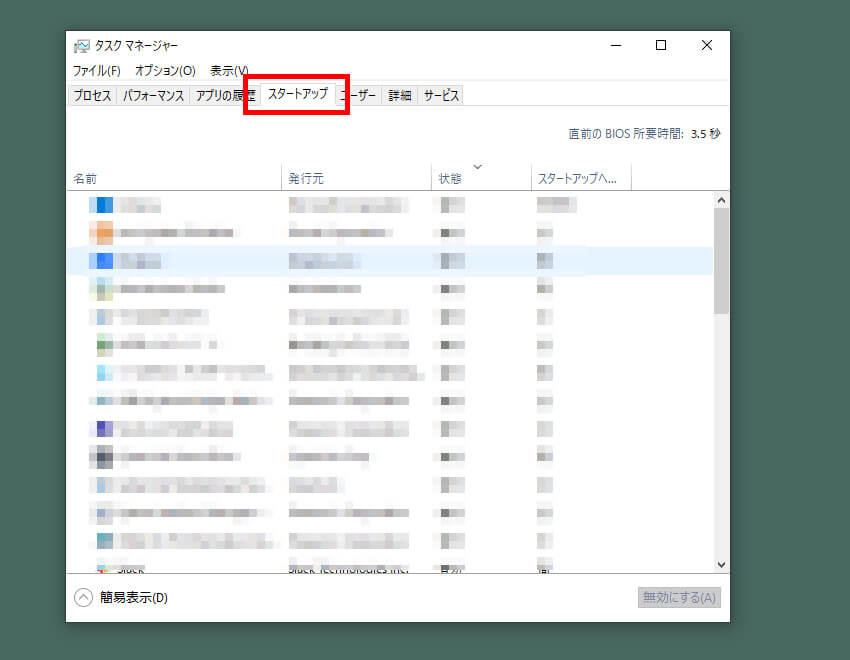
「スタートアップ」タブを選択します。
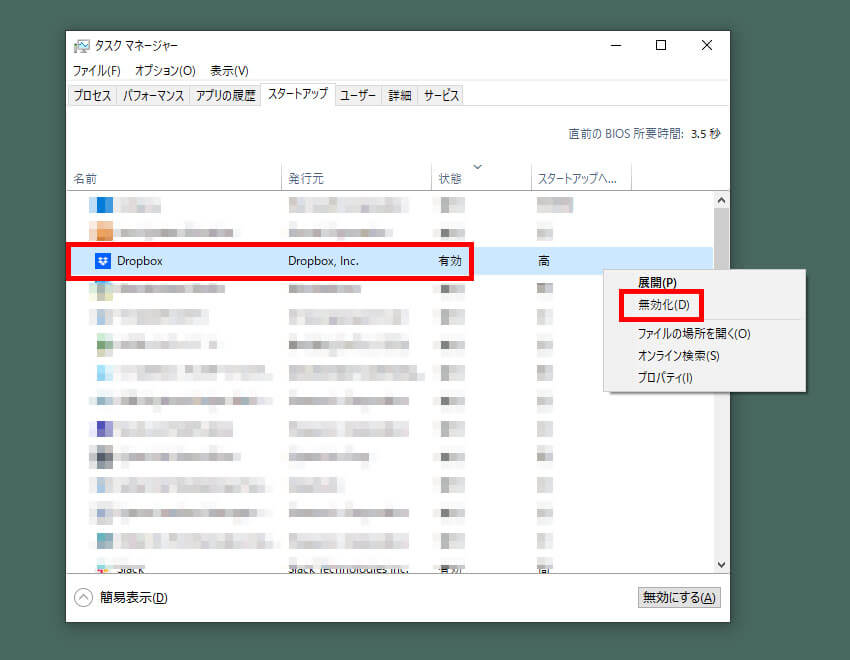
状態が有効になっている、不要なアプリを選択して「右クリック」をします。
メニューが表示されたら「無効化」をクリックします。
Windows Updateが行われている
Windows Updateが行われていると、パソコンの立ち上がりが遅い原因になります。
パソコンが起動したあとも、いつもより重く感じる場合は、Windows アップデートが行われている可能性があります。
対策:Windows Updateが行われているか確認する
Windows Updateが行われているか確認をしてみましょう。
アップデートが行われている場合は、終わるまで素直に待ちます!
Windows Updateが行われいるか確認する方法は下記になります。
Windows11でWindows Updateが行われているか確認する方法

Widowsアイコンをクリックして、「設定」を選択します。
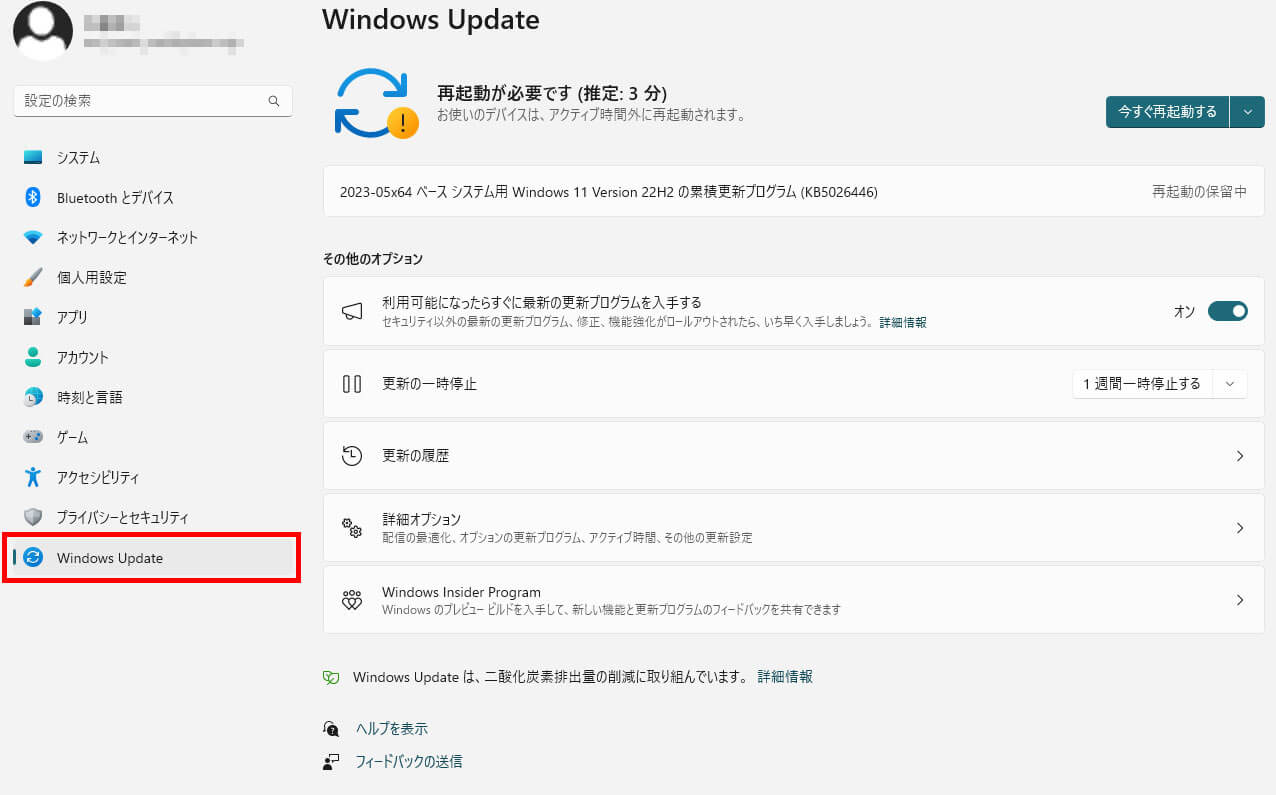
左メニュー下にある「Windows Update」をクリックします。
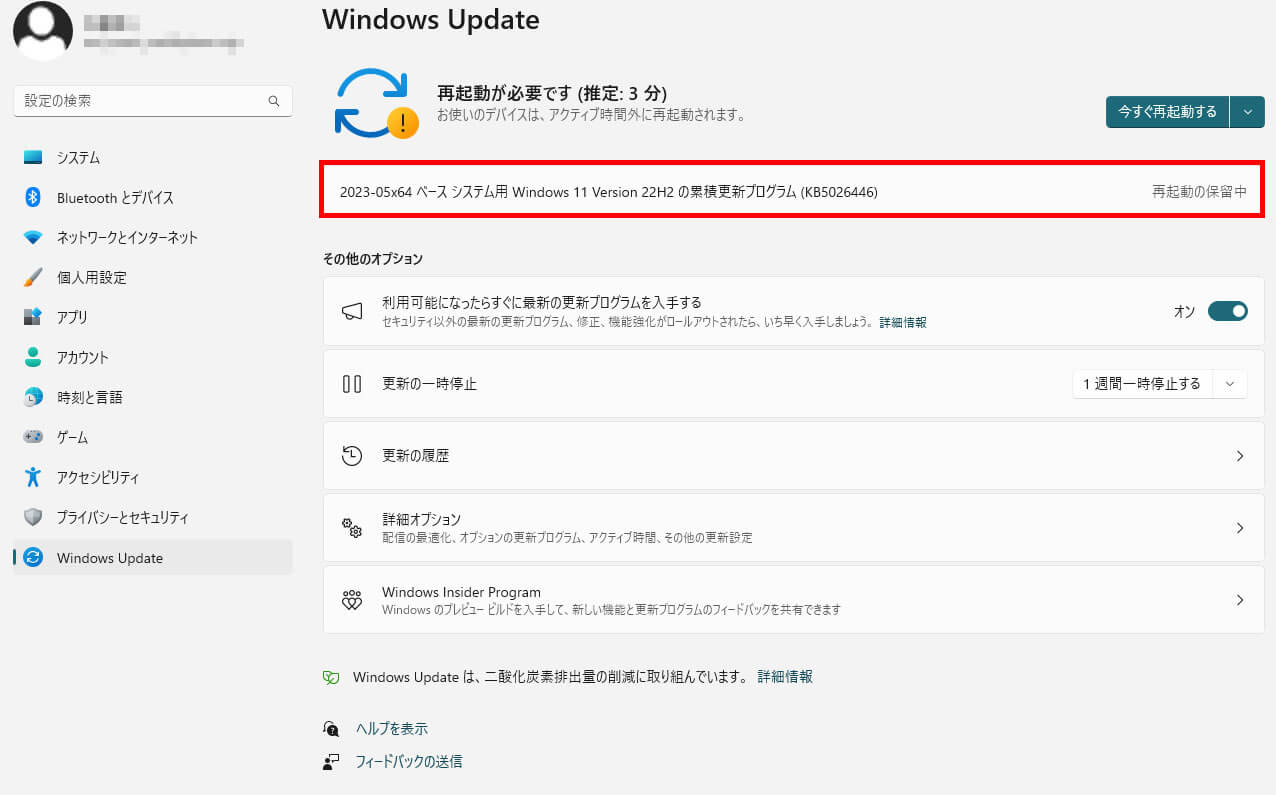
Windows Updateが行われている場合は、上記画像の赤枠の位置にインストール中やダウンロード中と表示されます。
Windows10でWindows Updateが行われているか確認する方法
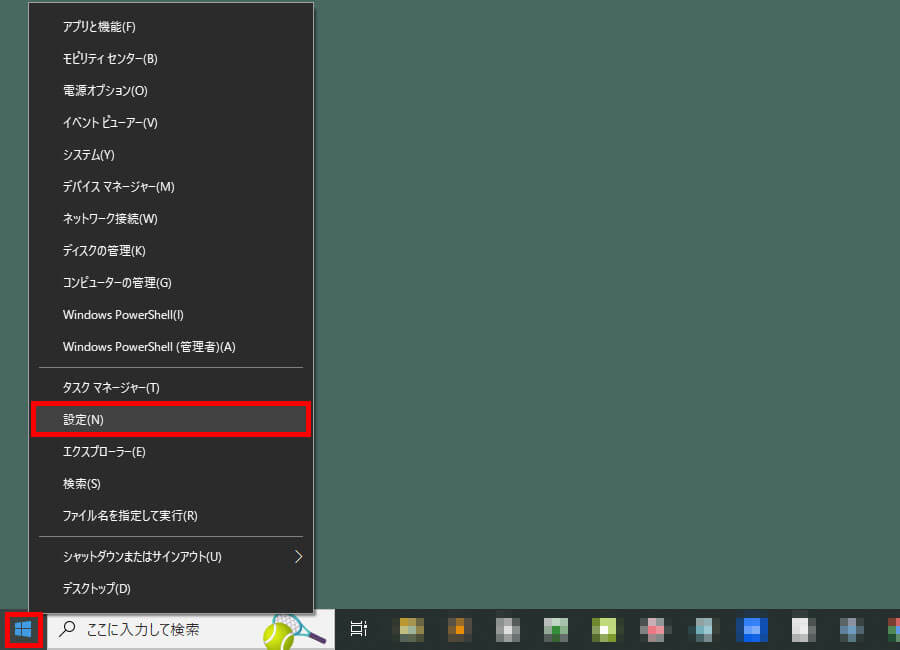
Windowsアイコンを右クリックして設定を選択します。
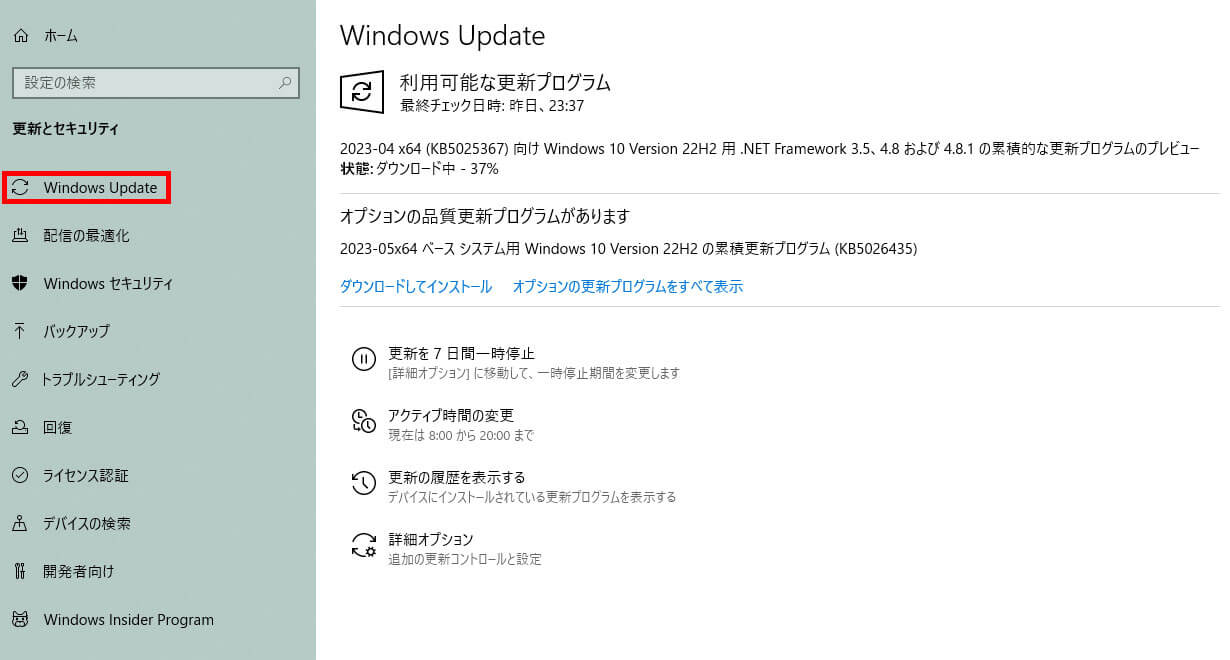
左メニュー上にある「Windows Update」をクリックします。
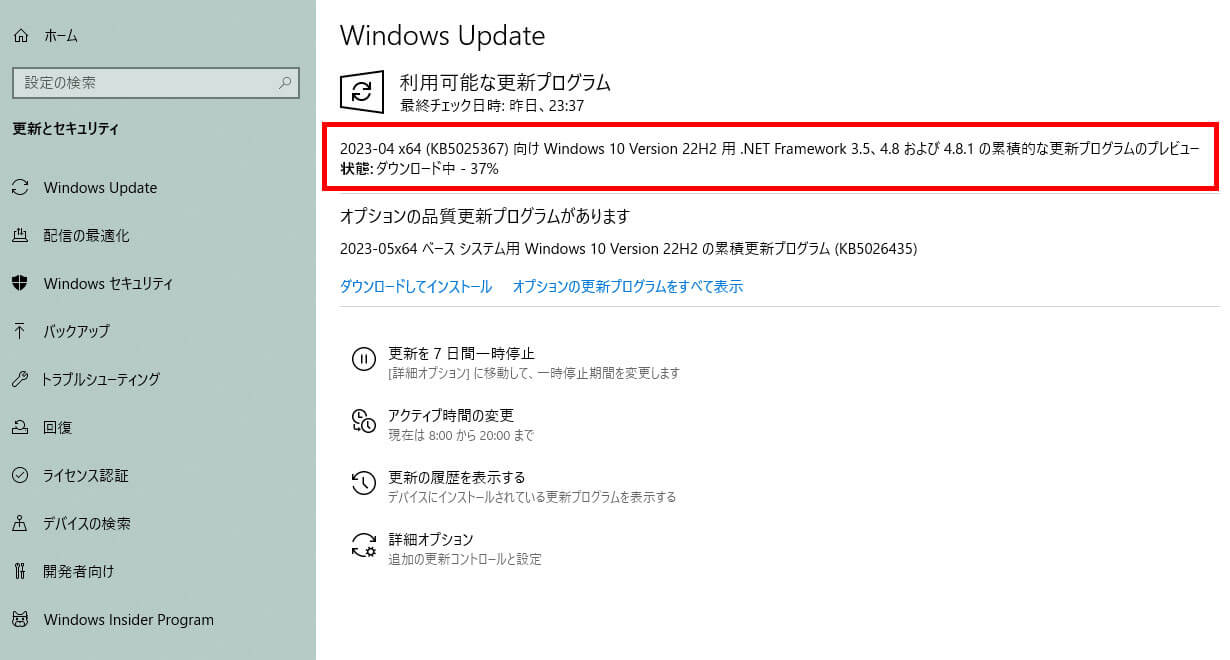
Windows Updateが行われている場合は、上記画像の赤枠の位置にダウンロード中やインストール中と表示がされます。
メモリ不足
メモリが不足していると、パソコンの立ち上がりが遅くなる原因になります。
メモリが足りないとパソコンの作業がいっぱいいっぱいになるので、起動が遅くなってしまいます。
搭載されているメモリを確認して、8GB以下だとメモリ不足の可能性が高いです。
使用しているパソコンのメモリを調べる方法は、下記記事を参考にしてみてください。



対策:使用していないアプリの削除・常駐プログラムのオフにする。もしくはメモリの増設
メモリ不足でパソコンの立ち上がりが遅い場合は、下記の2つをまず試してみましょう。
- 使用していないアプリの削除
- 常駐プログラムをオフにする
解決しない場合は、メモリが不足しているので増設するか、パソコンの買い替えを検討する必要があります。
SSD・HDDの容量不足
SSD・HDDの容量が不足していると、パソコンの立ち上がりが遅くなる原因になります。
SSD・HDDの容量がいっぱいになると、パソコンの処理に高い負荷がかかるため、立ち上がりが遅くなります。
また、メモリが不足すると一時的にSSD・HDDの一部を使用するので、SSD・HDDの容量が足りないと、処理ができなくなるのも原因のひとつです。
現在使用しているパソコンのSSD・HDDの空き容量が、どれだけあるのか確認してみましょう。
Windows11でSSD・HDDの空き容量を調べる方法
- Windowsアイコンをクリック
- すべてのアプリをクリック
- アプリ一覧からWindows ツールをクリック
- 左にあるリストから「PC」をクリック
- Windows(C:)に現在の空き領域が表示される
Windows10でSSD・HDDの空き容量を調べる方法
- Windowsアイコンをクリック
- Windows システム ツールをクリック
- 左にあるリストから「PC」をクリック
- ローカル ディスク(C:)に現在の空き領域が表示される
調べた結果、空き容量がほとんどない場合は、SSD・HDDの容量不足で起動が遅くなっている可能性があります。
対策:使用していないアプリの削除もしくは外付ハードディスクに移動
SSD・HDDの空き容量を増やすことで、パソコンの立ち上がりが速くなります。
SSD・HDDの空き容量を増やすためには、2つの方法があります。
- 不要なアプリを削除する
- 外付けのHDDにデータを移す
まずは、使っていないアプリをどんどん削除しましょう。
それでも容量が増えない場合は、外付けのHDDにデータを移します。
多数の写真・動画などをパソコンで保存している人は、HDDにデータを移すだけでも容量をかなり増やせます。

ウィルスに感染している
パソコンがウィルスに感染していると、パソコンの立ち上がりが遅くなる原因になります。
ウィルスは、主に常駐してパソコンに負荷をかけるものが多いです。
パソコンがウィルスに感染すると、自分のパソコン経由で他の人にも迷惑をかけてしまう可能性が高いので、早めに対策をする必要があります。
対策:パソコンをスキャンしてウィルスを駆除する
ウィルスに感染していないかパソコンをスキャンしましょう。
ウィルスが見つかった場合は、駆除をします。
Windowsの機能で、ウィルスをスキャンできるので試してみてください。
Windows11でウィルスをスキャンする方法
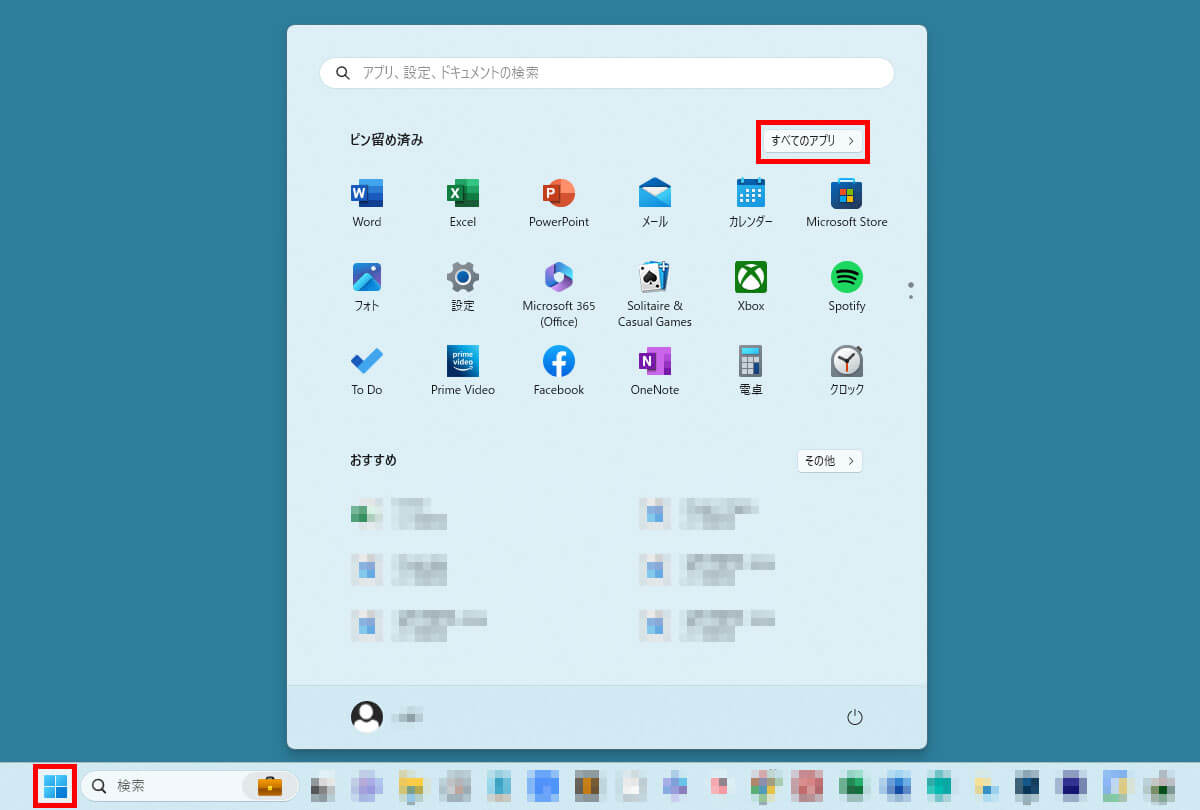
Windowsアイコンをクリックして、「すべてのアプリ」を選択します。
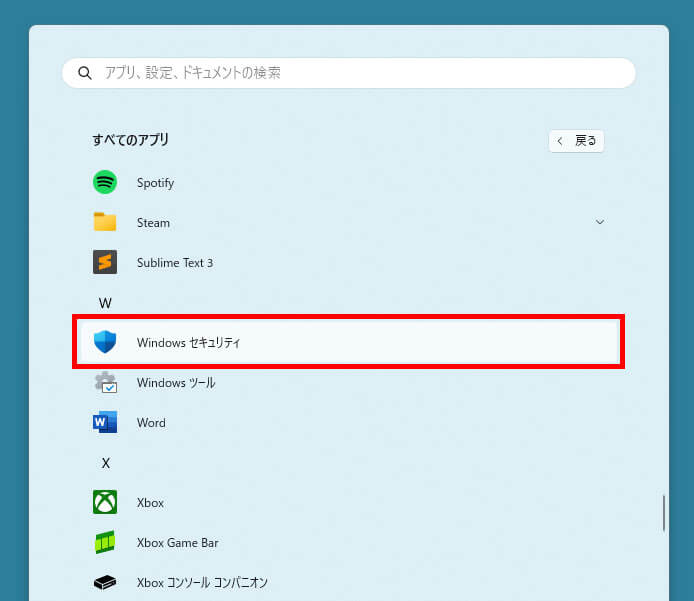
一覧にある「Windows セキュリティ」をクリックします。
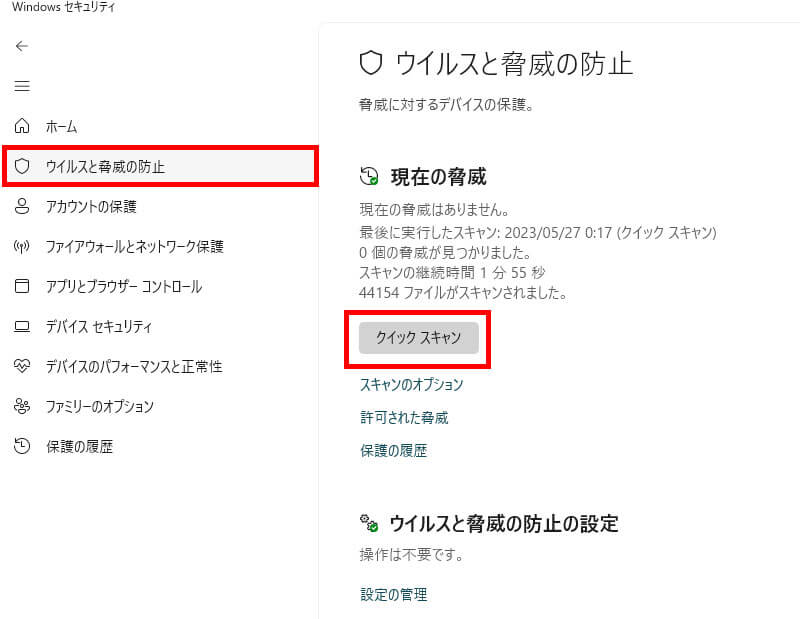
「ウィルスと脅威の防止」をクリックして、「クイック スキャン」を選択するとパソコンのスキャンが始まります。
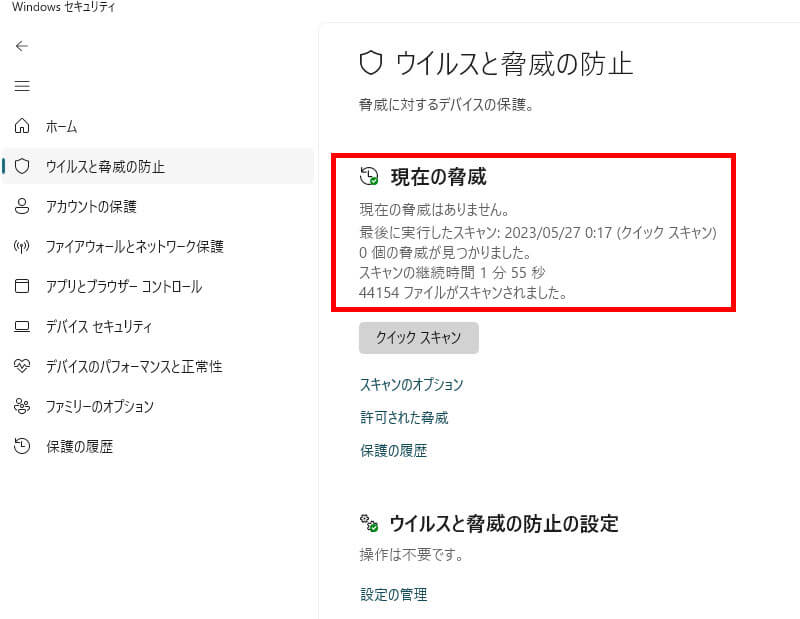
スキャンが終わったら、結果が表示されるので確認しましょう。もし、ウィルスが見つかった場合は駆除します。
Windows10でウィルスをスキャンする方法
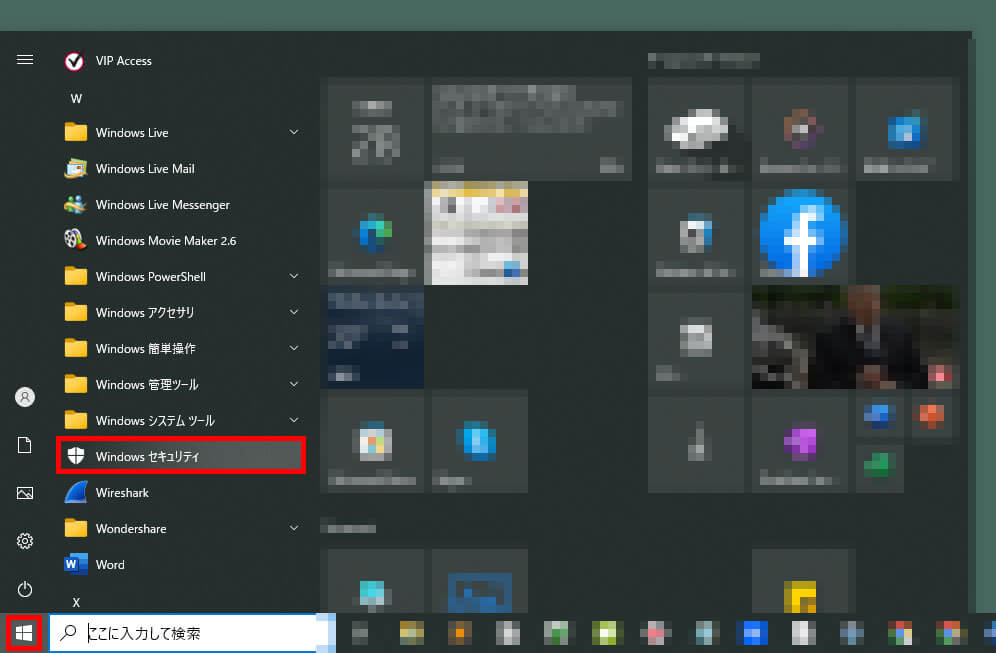
Windowsアイコンをクリックして、「Windows セキュリティ」を選択します。
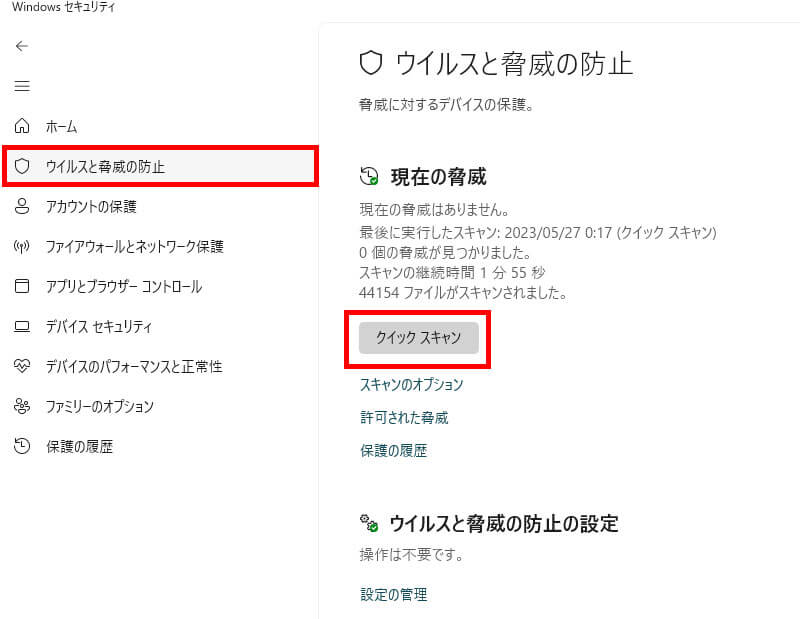
「ウィルスと脅威の防止」をクリックして、「クイック スキャン」を選択するとパソコンのスキャンが始まります。
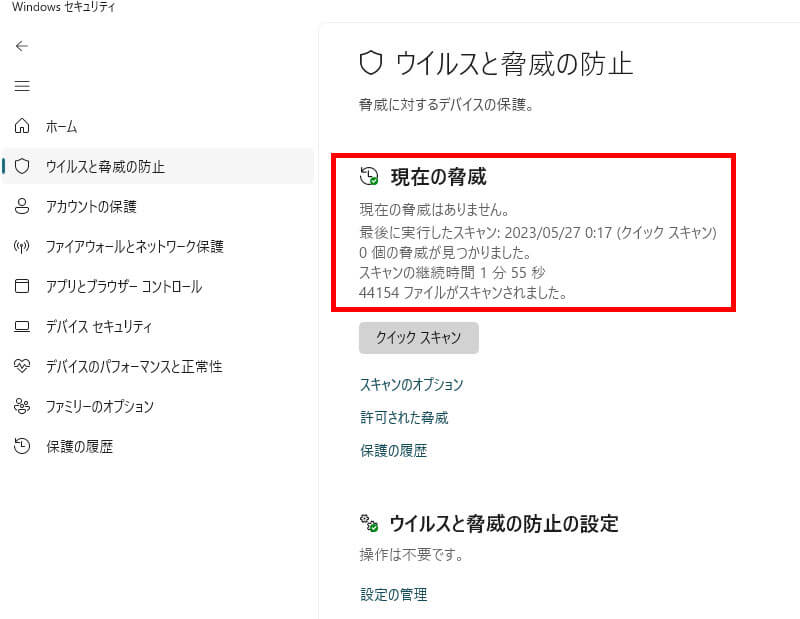
スキャンが終わったら、結果が表示されるので確認しましょう。もし、ウィルスが見つかった場合は駆除します。
Windows セキュリティでもスキャンやウィルスの駆除は可能です。ただ、より安全にパソコンを使いたい方は、セキュリティソフトの導入を検討しましょう。セキュリティソフトを使うことで、ファイルを完全に削除できたり、USBメモリ内のウィルスをチェックできたりと、より細かいセキュリティ対策が可能になります。
定番のセキュリティソフト ノートン 360PCの立ち上がりを遅くしないためにやっておくこと
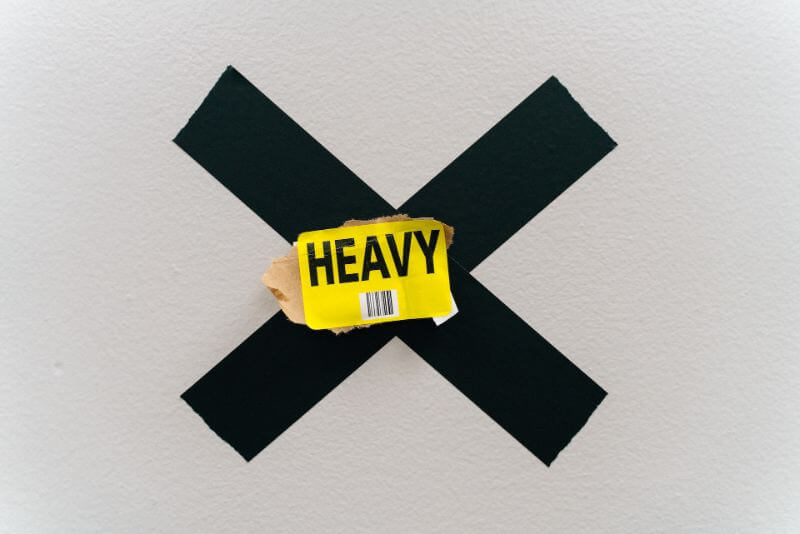
PCの立ち上がりが遅くならいように、普段から心がけておくことは6つです。
- 使わないアプリはアンインストールする
- ごみ箱の中をキレイにしておく
- 無駄にソフトをダウンロードしない
- 常駐プログラムを管理する
- Windowsアップデートは定期的に行う
- 定期的にウィルスチェックをする
放っておくと、パソコンはどんどん重くなるので、普段から気をつけておくことが重要です!
使わないアプリはアンインストールする
使わないアプリは、定期的に確認をしてアンインストールするようにしましょう!
試しにアプリをインストールしたけど、結局使っていないアプリは意外に多いです。
アプリをアンイストールすれば、SSD・HDDの容量を増やせたり、常駐プログラムが減ったりとパソコンを重くする原因が減ります。
ごみ箱の中をキレイにしておく
ごみ箱の中を定期的にキレイにしておきましょう。
ごみ箱の中にファイルを捨てただけだと、データは消えていません。
毎日パソコンで作業をする人は、ごみ箱の中にある大量のデータが原因で、SSD・HDDの容量が多くなっていることがあります。
定期的にゴミ箱の中は完全に削除するようにしておきましょう!

無駄にソフトをダウンロードしない
無駄にソフトをダウンロードしないようにしましょう!
さまざまなアプリをダウンロードしていると、パソコンがどんどん重くなってしまいます。
また、怪しいアプリをダウンロードすると、ウィルスに感染する可能性も高くなるので注意してください。
常駐プログラムを管理する
常駐プログラムをしっかり管理するようにしましょう!
不要なアプリは常駐プログラムをオフにするか、アンインストールします。
使いたいときだけ使うアプリは、常駐プログラムをオフにします。
Windowsアップデートは定期的に行う
Windowsアップデートは、定期的に確認して行うようにしましょう。
更新が溜まってしまうと、アップデートに時間もかかるので、よりめんどくさくなります。
思い立ったときに、アップデートがないか確認するくせを付けておけば、アップデートをし忘れることはありません。
定期的にウィルスチェックをする
定期的にウィルスのチェックもしておきましょう。
ウィルスに感染してしまうと、他の人にもウィルスを感染させてしまう可能性があるので危険です。
パソコンを共有で使用している人やセキュリティをより高くしたい人は、常に細かく監視してくれるセキュリティソフトを使用したほうが安心です。
定番のセキュリティソフト ノートン 360PCのスペックが低い場合は買い替えを検討

PCのスペックが低い場合は、買い替えを検討しましょう。
古いOSを使っていると、Windowsのサポートもされないので、セキュリティ面で非常に危険です。
また、最新のWindows11にアップグレードする場合は、ある程度スペックがないとアップグレードができません。
下記がWindows11にアップグレードするためにシステム要件です。
| スペック | Windows11のシステム要件 |
|---|---|
| CPU | 1GHz以上+2コア以上の64bitプロセッサ |
| ストレージ | 64GB以上 |
| メモリ | 4GB |
| ディスプレイ | 9インチ以上+解像度:1280×720以上 |
| グラフィックスカード | DirectX12以上 |
| TPM | バージョン2.0以上 |
| システムファームウエア | UEFI+セキュアブート |
システム要件を見ただけだとわかりにくいですが、具体的に言うと2017年より前のパソコンだと、スペックが足りない可能性が非常に高いです。
パーツを増設することで、対応することも可能ですが、交換するパーツが多く難易度が高いです。
2017年より前のパソコンを使用している場合は、パソコンを買い替えたほうがコスパも高くなります。


パーツ交換・増設よりもPCを買い替えたほうが安い

古いPCの場合、パーツを交換・増設するよりもPCを買い替えたほうが安くなる可能性が高いです。
自作PCを楽しみたい人は、チャレンジしてみるのもいいですが、そうでないのなら買い替えを検討しましょう。
また、新しいPCを購入する場合は、5万円以上のPCを検討してください。
5万円以下だとスペックが低く、動作が重くなったり、フリーズしやすかったりします。
目的別でオススメのPCを紹介するので参考にしてみてください。
【Excel・Wordを使用した一般的な事務作業】5万円~8万円のPC
5万円~8万円のPCでも、下記のような目的でPCを使う方は問題ありません。
- Webサイトの巡回
- Excel・Wordの使用
- YouTubdeなどの動画再生
調べ物をしたり、Excelでデータを使ったりする分には5万円~8万円のPCでも作業はできます。
ただ、一度に作業する量が増えたり、多数のアプリを開きすぎたりすると動作が重くなる可能性があります。
【画像編集・動画編集・オンラインゲーム】8万円~12万円のPC
8万円~12万円のPCは、スペックもそこそこで最も使いやすいPCです。
下記のような目的でPCを使う人は、8万円~12万円のPCを検討してみましょう!
- イラスト制作(フォトショップ・イラストレーターの使用など)
- 高画質の動画視聴
- MS Officeなどの一般的な業務用ソフトの使用
8万円~12万円のPCを買っておけば、日常的に使う分にはほとんど問題がありません。
【高画質動画の編集・負荷の高いゲームのプレイ】12万円以上
12万円以上のPCになると、使用目的に合わせたPCを選ぶようにしましょう。
下記のような目的でPCを使う人は、12万円以上のPCを検討してみましょう!
- 動画制作・動画編集
- 生配信
- グラフィックソフトの使用
- 快適にゲームをプレイ
- ゲームの生配信
仕事でガッツリ使うなら、12万円~15万円程度のPCがオススメです。
僕はWebデザインや動画制作を、13万円ぐらいのPCで作業をしています。
モニターも2枚にしていますが、とくに今のところ困ったことはないです。
ゲームプレイしたり、配信をしたりする人はハイスペックPCを使ったほうがスムーズに作業ができます。
パソコン買い替えるならBTOパソコンがオススメ!

パソコンを買い替えるならBTOパソコンがオススメです。
BTOパソコンとは、パソコンショップがさまざまなPCパーツを組み合わせて制作したパソコンです。
購入するときに、各種パーツのカスタマイズが可能で、自分好みのパソコンにできます。
BTOパソコンは、性能が高く、価格も安いのでBTOパソコンを購入している人は多いです。
BTOパソコンは、「マウスコンピューター」や「パソコン工房
![]() 」などが価格も安くサポートも厚いので初心者にもオススメ!
」などが価格も安くサポートも厚いので初心者にもオススメ!

まとめ
PCの立ち上がりが遅いときは、5つの原因が考えられます。
- 常駐のプログラムが起動している
- Windows Updateが行われている
- メモリ不足
- SSD・HDDの容量不足
- ウィルスに感染している
一つひとつ対策することで、PCの立ち上がりが速くなります。
ただ、スペック不足の場合は、PCの買い替えを検討しましょう!


