PCのごみ箱に捨てたファイルを、完全に削除するにはどうすればいいの?
PCのごみ箱に捨てたファイルを、見られたくないから早く削除したい!
PCのごみ箱に捨てたファイルをすべてor個別に完全削除したい!
見られたくないファイルは、一刻も早く完全に削除したいですよね。
とくに共有しているPCだと、完全に削除しておかないと安心できません。
PCのごみ箱にファイルを捨てるだけだと、すぐに復元できてしまいます。
設定にもよりますが、30日間はごみ箱の中にファイルが残り続けます。
なので、見られたくないファイルは、手動でごみ箱から完全に削除しましょう!
そこで、今回はPCのごみ箱に捨てたファイルを完全に削除する方法をわかりやすく解説していきます。
ごみ箱のファイルをすべて削除する方法と、個別に削除する方法を解説するので、ぜひ参考にしてみてください!
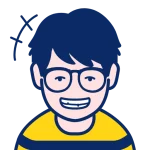
たいち
パソコン大好きWebデザイナー
どうしたらパソコンをより快適に使えるのかを日々考え中!
失敗することも多いけど、快適になったときの快感がたまりません...。
パソコン周りのガジェットが好きで、日々新しい商品を調査しています♪
PCのごみ箱に捨てたファイルを完全に削除する方法

PCのごみ箱に捨てたファイルを、完全に削除する方法を2つ紹介します。
- ごみ箱に捨てたファイルを個別に削除する方法
- ごみ箱に捨てたファイルをすべて削除する方法
PCを共有している場合は、他の人が誤って捨てたファイルを削除してしまう可能性があるので、念のため個別に削除したほうが安全です。
問題ない場合は、一気にすべて削除してしまいましょう!
ごみ箱のファイルを完全に削除すると、基本的に復元できません。
完全に削除する前に、本当に削除していいのか確認をしましょう!
個別に削除する方法
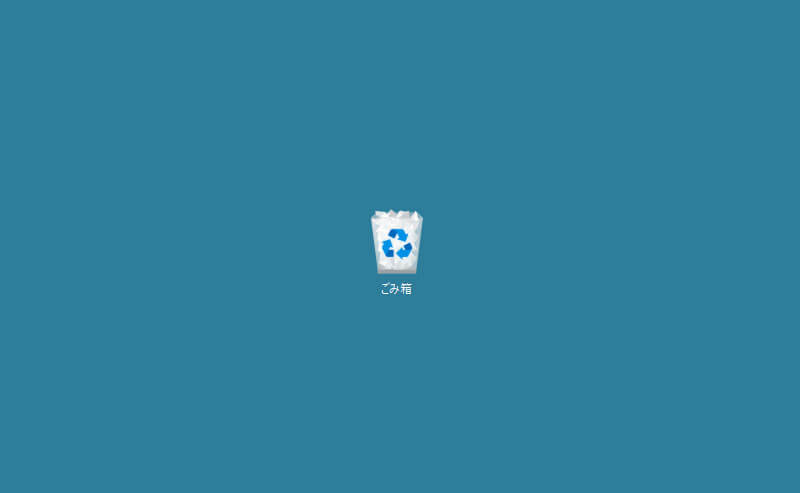
デスクトップにあるごみ箱を「カチッカチッ」と、ダブルクリックして開きます。
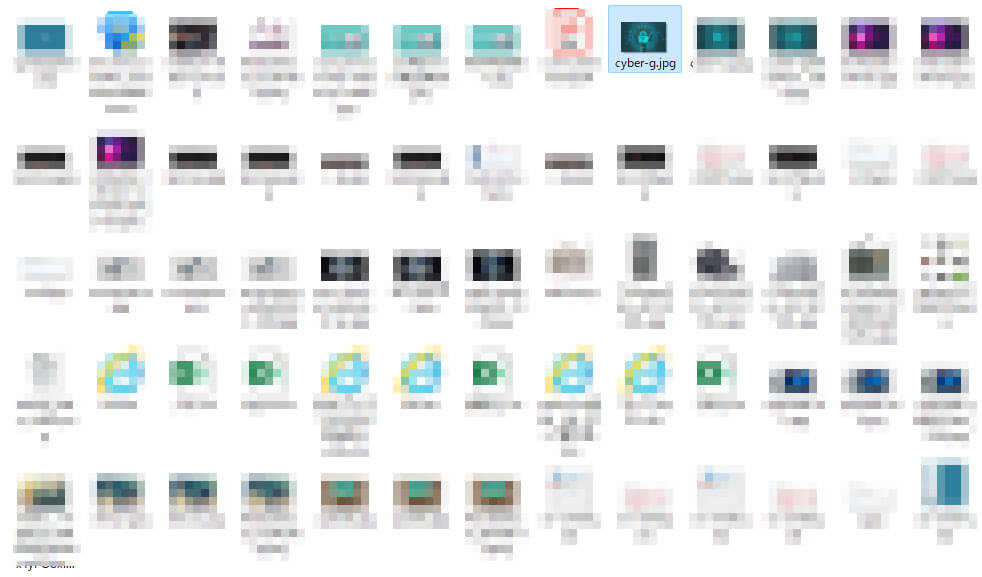
完全に削除したいファイルをクリックして選択します。
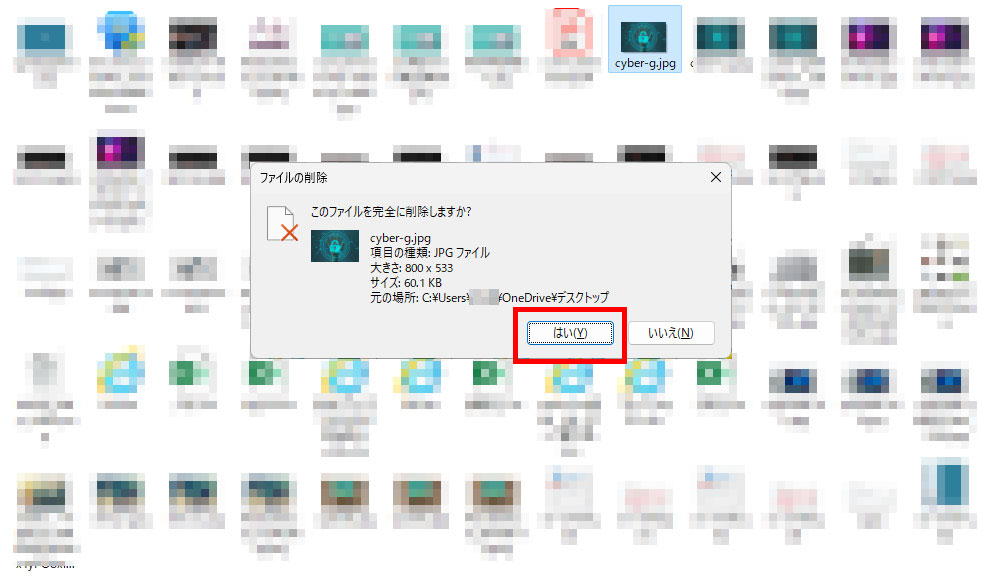
ファイルを選択した状態で、「Delete」キーを押すと、「このファイルを完全に削除しますか?」と聞かれるので「はい」をクリックします。
以上で、ごみ箱に捨てたファイルを完全に削除できます!
すべて削除する方法
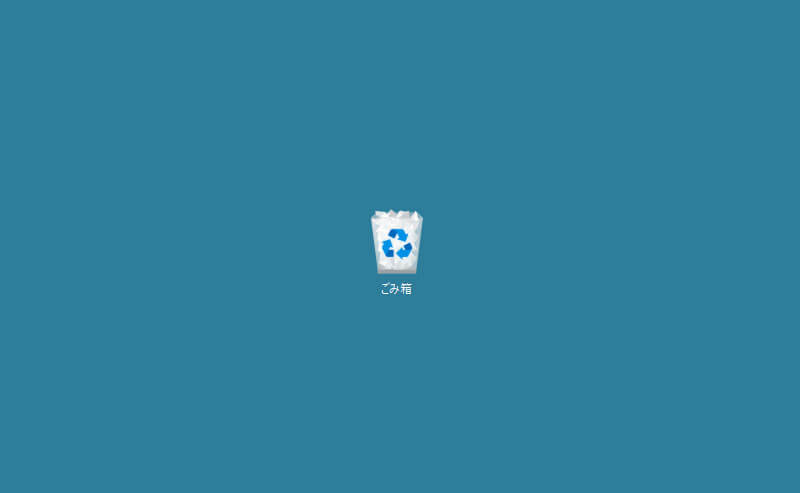
デスクトップにあるごみ箱を「カチッカチッ」と、ダブルクリックして開きます。
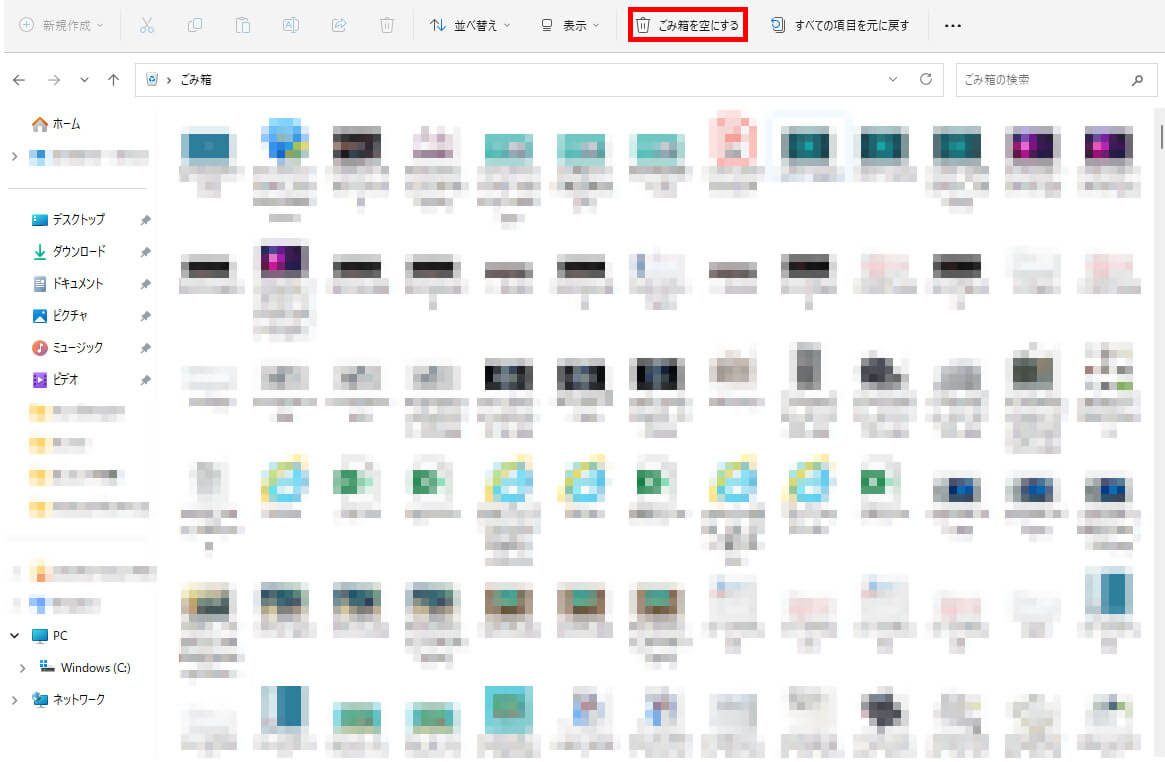
ごみ箱を開いたら、「ごみ箱を空にする」をクリックします。
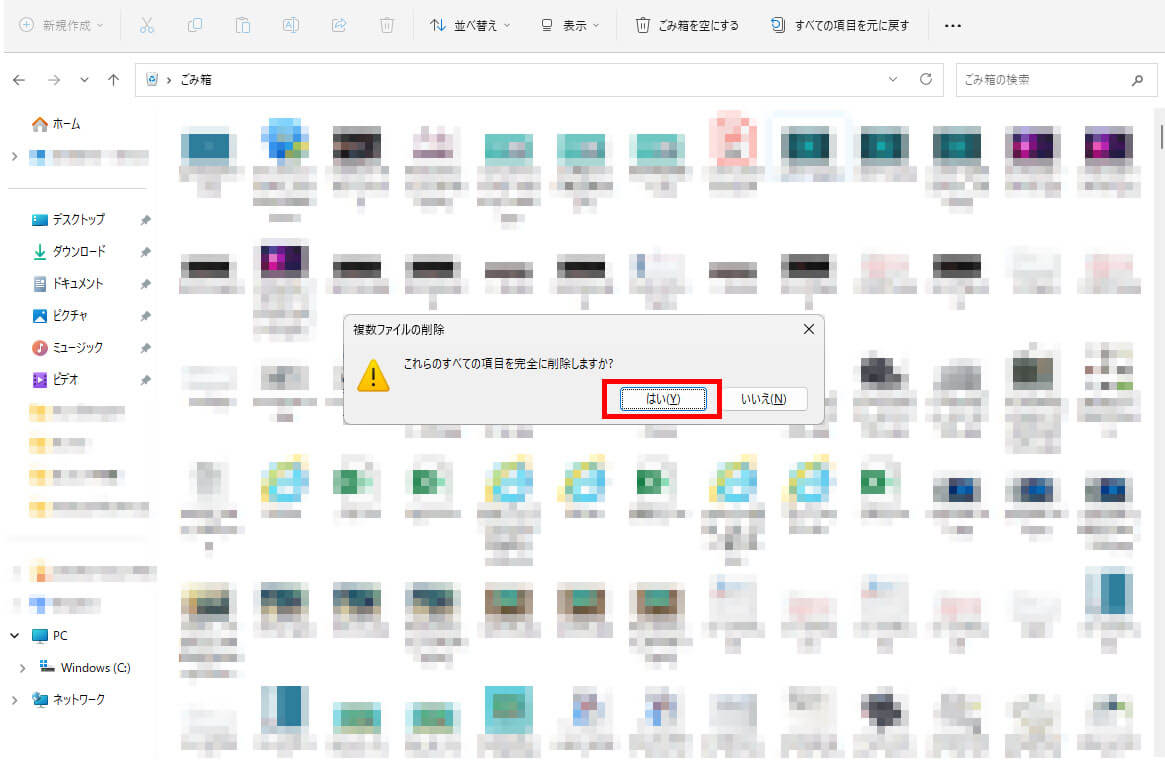
「こられのすべての項目を完全に削除しますか?」と聞かれるので、「はい」をクリックします。
ごみ箱の中にあるファイルがすべて完全に削除されます。
以上で、ごみ箱の中にあるファイルをすべて完全に削除できます!
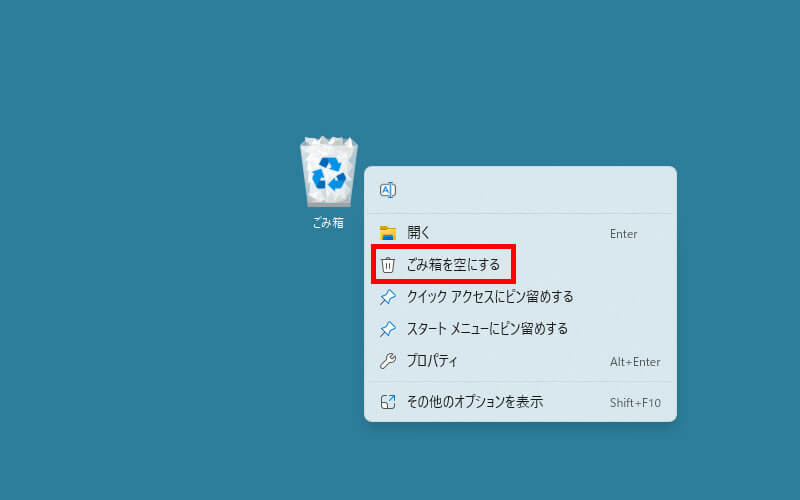
ごみ箱アイコンを右クリックして、「ごみ箱を空にする」をクリックすればすべてのファイルを完全に削除できます。
ごみ箱の中にあるファイルを確認する必要がない場合は、この方法が簡単です。
個人的には、念のためファイルを確認してから完全に削除するのをオススメします。
捨てたらまずいファイルを、間違ってごみ箱に入れていた経験が何回もあるので...。
PCのごみ箱に入れないで完全に削除する方法
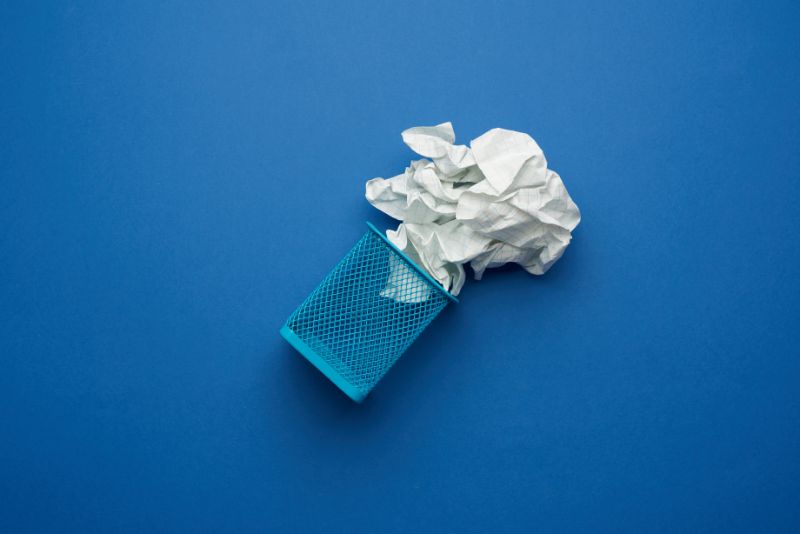
削除したファイルをPCのごみ箱を経由させないで、完全にファイルを削除する方法もあります。
- ごみ箱を経由させないのでファイルを削除
- 削除したファイルがごみ箱を経由しないように設定する
ごみ箱にファイルを溜めたくない人は、下記の方法でファイルを削除してみましょう!
ファイルをごみ箱を経由させないで削除する方法
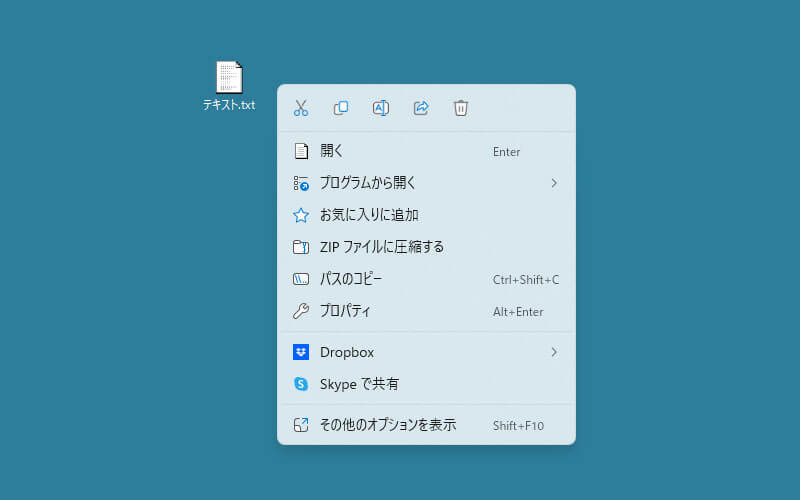
完全に削除したいファイルを右クリックして、メニューを表示させます。
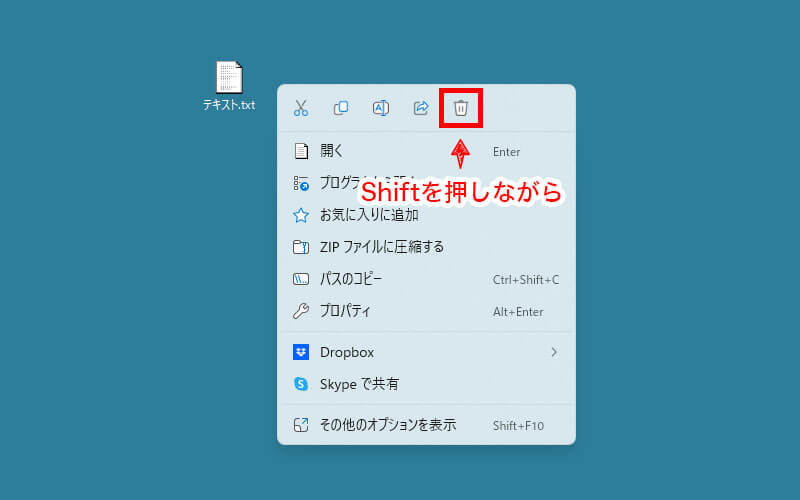
「Shift」キーを押しながら、ごみ箱アイコン(Windows10は削除)をクリックします。
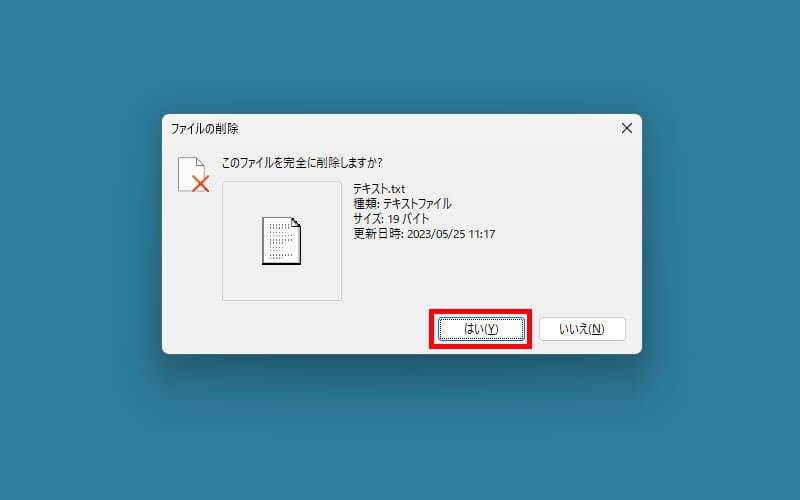
「このファイルを完全に削除しますか?」と表示されるので「はい」をクリックします。
この方法で削除したファイルは、ごみ箱を経由せずに完全に削除されます。
右クリックでメニューを表示させるのがめんどくさい人は、削除したいフィルを選択して「Shift」+「Delete」で同じ操作ができます!
削除したファイルがごみ箱を経由しないように設定する
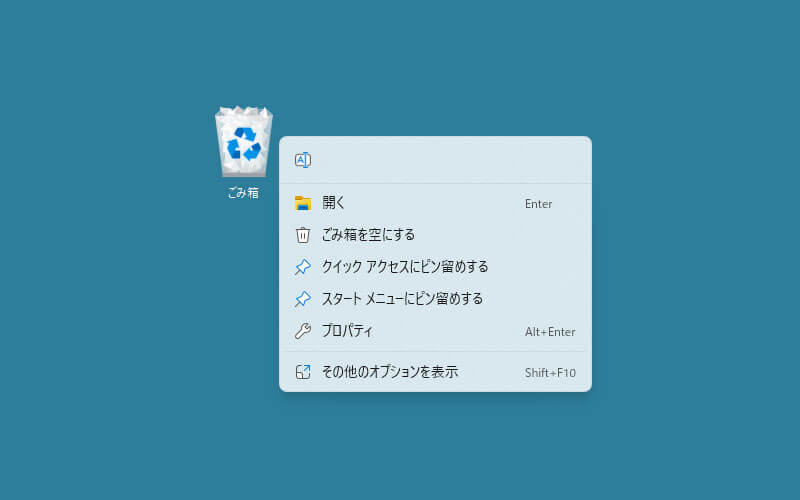
デスクトップにあるごみ箱を右クリックしてメニューを開きます。
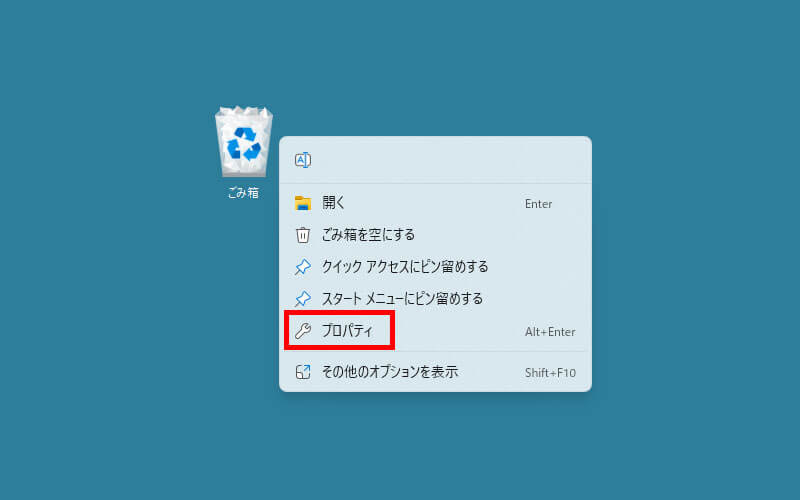
メニューにある「プロパティ」をクリックします。
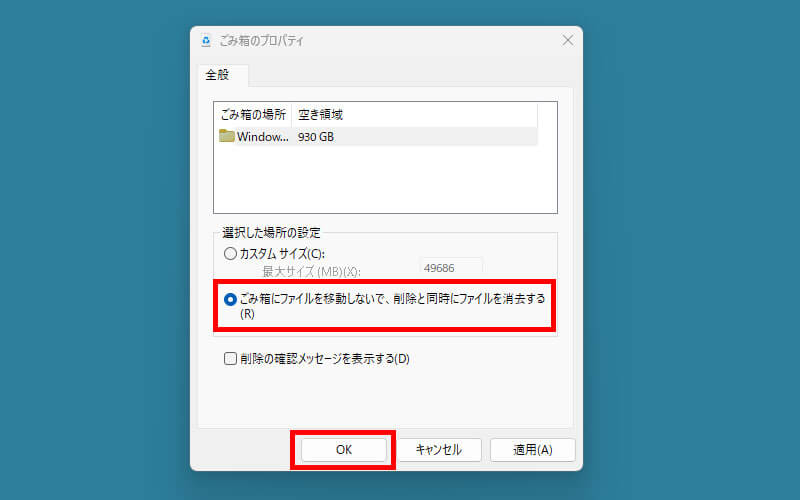
「ごみ箱にファイルを移動しないで、削除と同時にファイルを消去する」にチェックを入れて「OK」をクリックします。
この設定にしておけば、ファイルを削除したと同時にファイルが完全に削除されます。
ごみ箱を経由しないでファイルを削除する方法は、紹介しておいてなんですがオススメしません。
誤って削除したファイルは、復元できないので取り返しのつかないことになります。
「ごみ箱を経由しないで削除する設定もあるんだー」ぐらいに思っておいてください!
ごみ箱のアイコンを表示させる方法
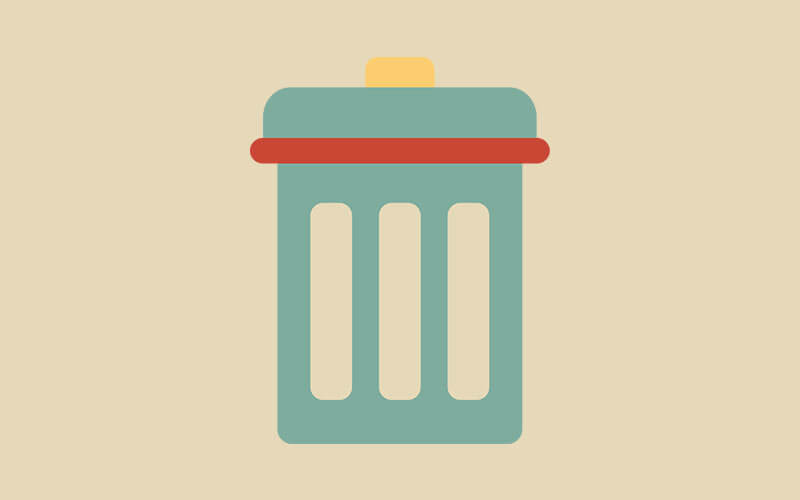
「そもそもデスクトップにごみ箱のアイコンがないんだが!」という人は、下記の方法でごみ箱アイコンを表示させておきましょう!
ごみ箱アイコンがないと不便です。
ついでにPCアイコンも表示させておくと便利です。(僕の場合)
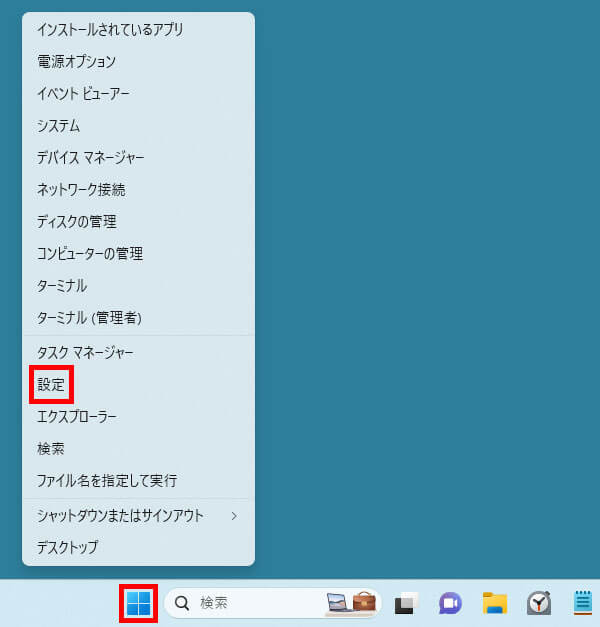
Windowsアイコンを「右クリック」して「設定」を選択します。
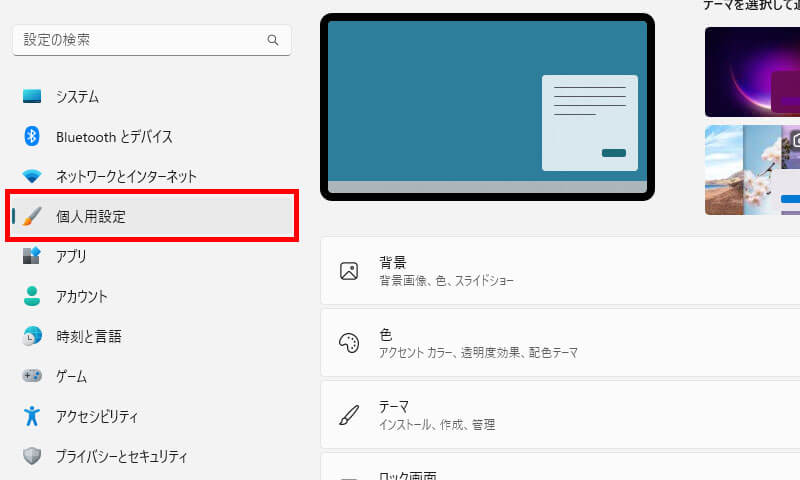
個人用設定をクリックします。
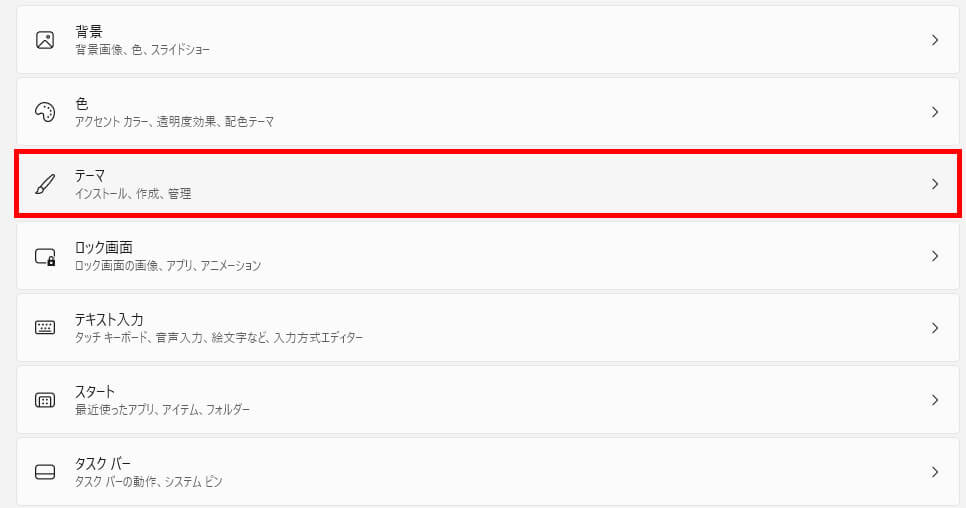
一覧の中から「テーマ」をクリックします。
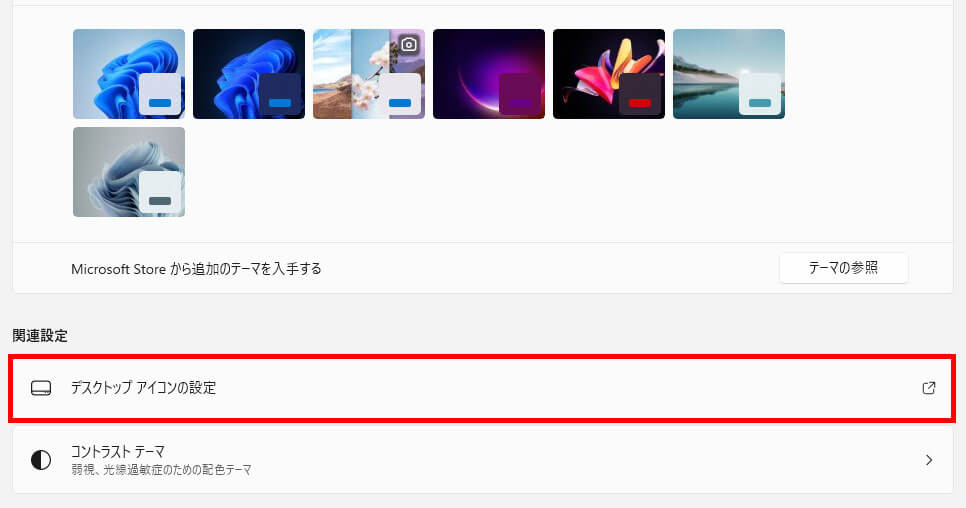
下の方にある「デスクトップ アイコンの設定」をクリックします。
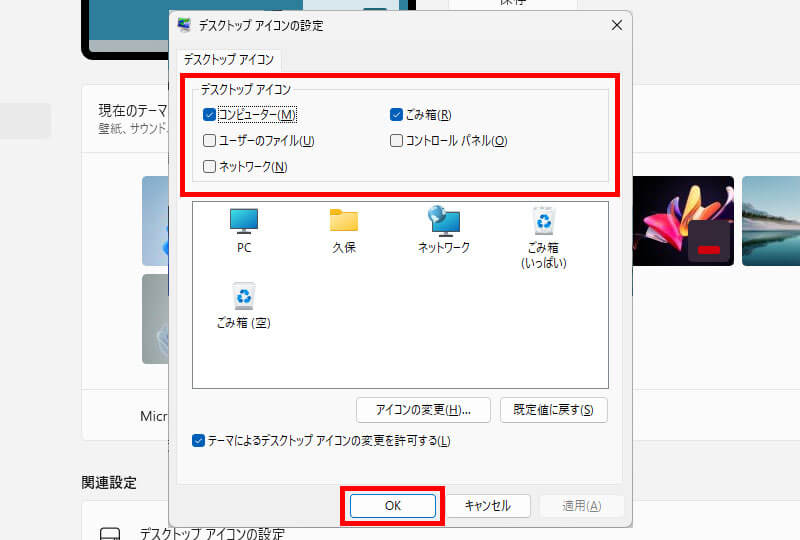
設定が画面が表示されるので、「ごみ箱」にチェックを入れます。
他に必要なアイコンがある人は、合わせてチェックを入れておきましょう!
僕はコンピューターアイコンもデスクトップに表示させています。
「OK」をクリックすれば、チェックを入れたアイコンがデスクトップに表示されます。
完全に削除したファイルは復旧できる?

ごみ箱にあるファイルを完全に削除した場合、基本的には復旧はできません。
ただ、復旧ソフトを使うことで、復旧できる可能性はあります。
僕も何回かやらかしてしまったことがあるので、データ復旧できるソフトをひとつパソコンに入れてあります。
とくにパソコンを共有している人は、復旧ソフトをひとつ持っておくと安心です。
自分以外の誰かがやらかす可能性があるので...。
データ復元ソフトは、有料の復元ソフトのほうが使い方がわかりやすいのでオススメです。

まとめ
ごみ箱に入れたファイルを完全に削除する方法を紹介しました。
PCのごみ箱に捨てたファイルを、完全に削除する方法を2つあるので使い分けて削除しましょう!
- ごみ箱に捨てたファイルを個別に削除
- ごみ箱に捨てたファイルをすべて削除
ごみ箱のファイルを完全に削除すると、基本的に復元できません。
完全に削除する前に、本当に削除していいのか確認をするようにしましょう!


