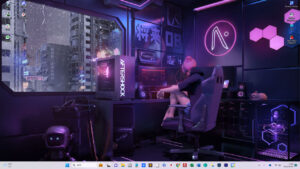PCをスリープさせない方法ってないの!?
PCが頻繁にスリープしていちいち立ち上げるのがめんどくさい!
PCをスリープさせないと何か問題がある?
PC(パソコン)を使おうと思ったときに、毎回スリープしているとイライラしますよね。
頻繁にパソコンがスリープしてしまうと、作業効率も落ちてしまいます。
ただ、まったくスリープをさせずにパソコンを起動させておくと、パソコンの寿命が縮んでしまうので注意が必要です。
パソコンをスリープさせるメリット・デメリットを理解して、適切に管理をしましょう!
そこで、今回はパソコンをスリープさせない方法をわかりやすく紹介します。
スリープをさせる意味やメリット・デメリットも合わせて紹介しているので参考にしてみてください。
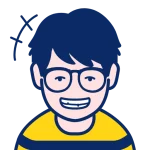
たいち
パソコン大好きWebデザイナー
どうしたらパソコンをより快適に使えるのかを日々考え中!
失敗することも多いけど、快適になったときの快感がたまりません...。
パソコン周りのガジェットが好きで、日々新しい商品を調査しています♪
PCをスリープさせない方法

Windows11とWindows10でパソコンをスリープさせない方法を紹介していきます。
ただ、まったくスリープさせないと、パソコンに負荷がかかって寿命が短くなってしまうので、スリープするまでの時間を長くしたほうがいいでしょう。
Windows11でPCをスリープさせない方法
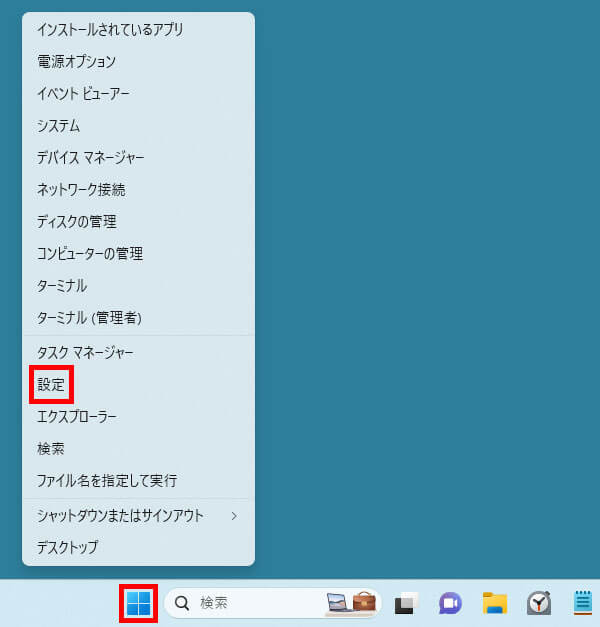
Windowsアイコンを右クリックして「設定」を選択します。
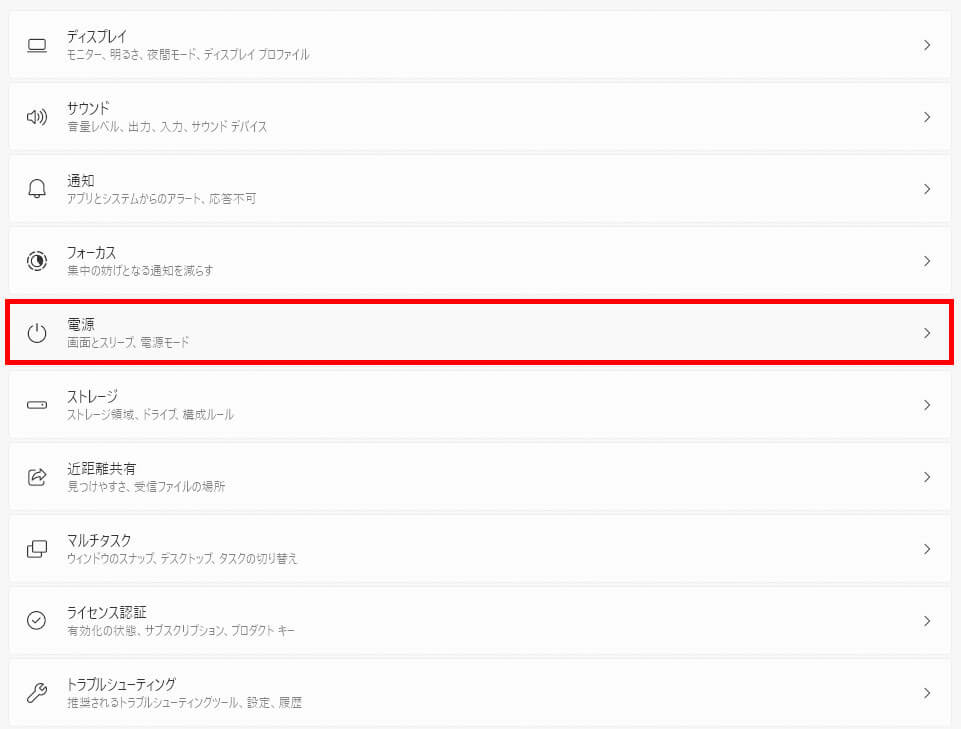
メニューから「電源」をクリックします。
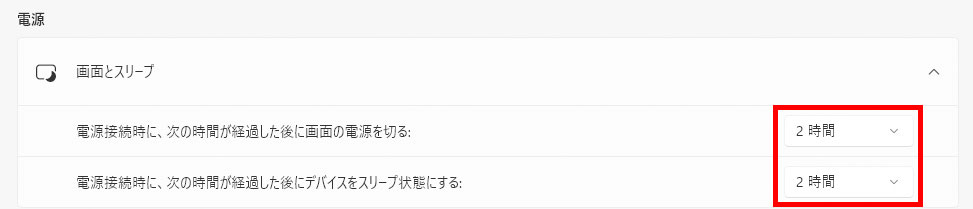
画面とスリープの項目で、スリープするまでの時間を設定できます。
まったくスリープさせない場合は、「なし」を設定しておけばスリープしなくなります。
Windows10でPCをスリープさせない方法
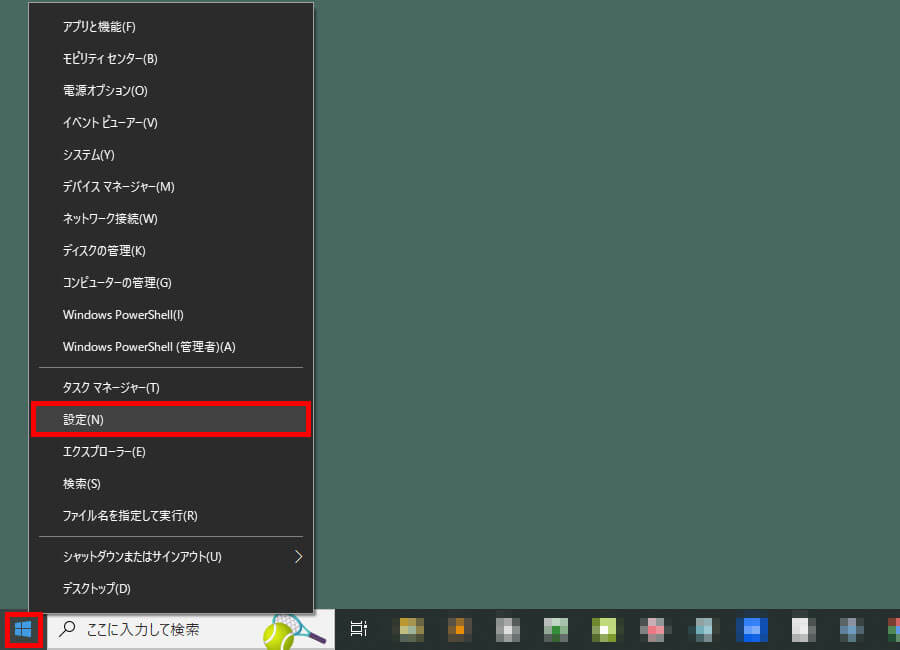
Windowsアイコンを右クリックして「設定」を選択します。
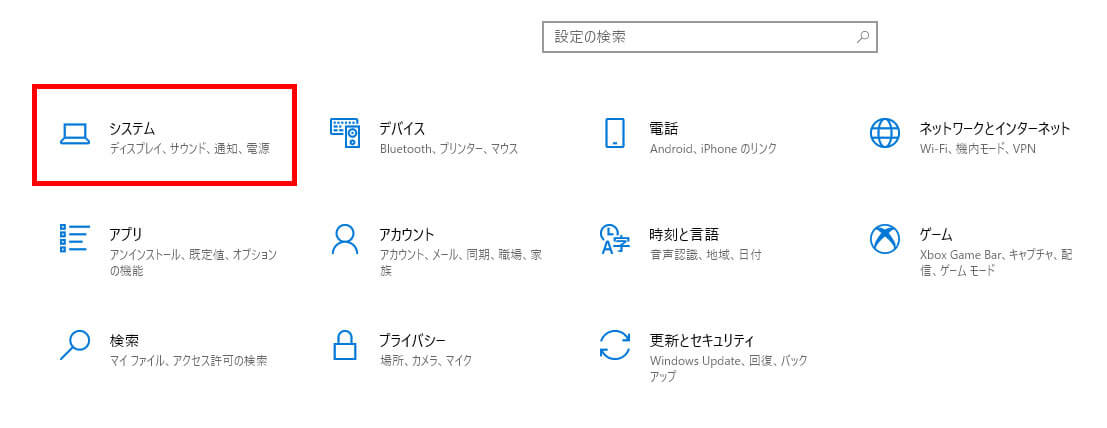
メニューから「システム」を選択します。
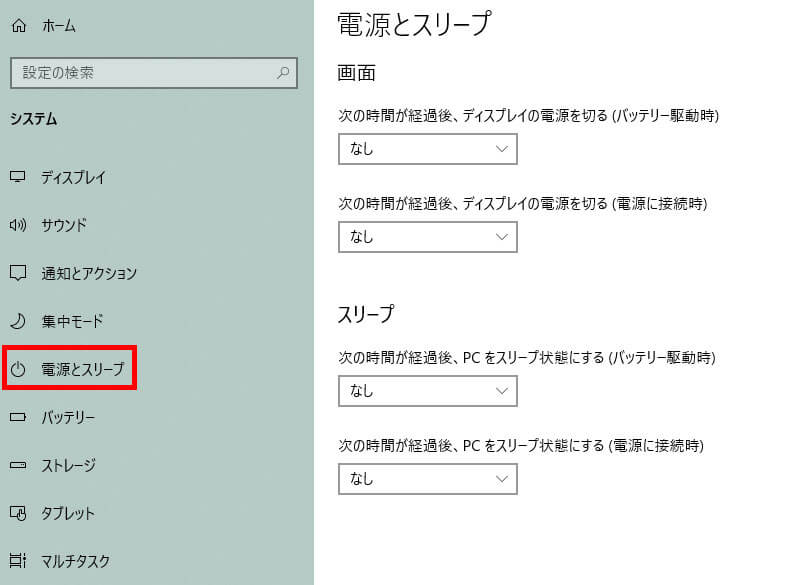
左のメニューから「電源とスリープ」を選択します。
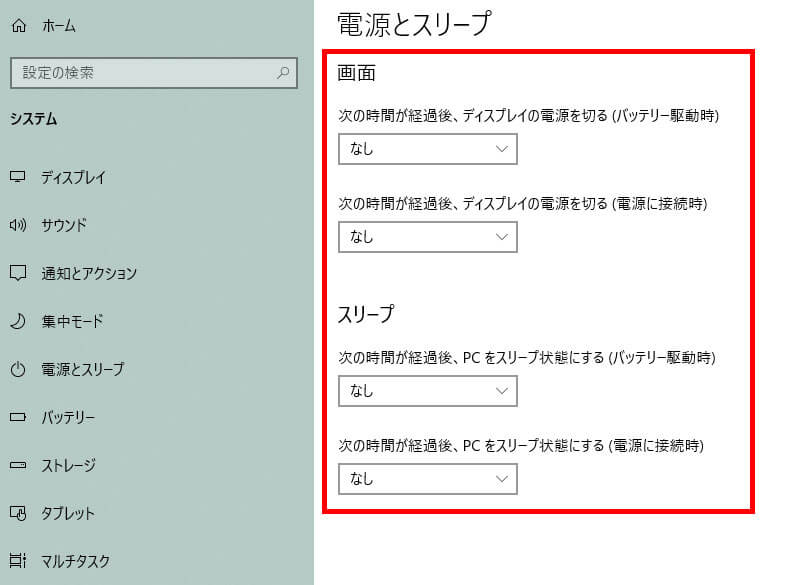
画面とPC本体のスリープする時間を設定します。
ノートパソコンの場合、バッテリー駆動時と電源に接続時でスリープの時間を変更できます。
スリープさせない場合は、「なし」を選択しておきましょう。
PCをスリープさせるメリット・デメリット

パソコンをスリープさせるメリット・デメリットを紹介していきます。
そもそも、パソコンをスリープさせる意味を理解しておかないと、スリープはただ邪魔な機能でしかありません。
PCをスリープさせるメリット
パソコンをスリープさせるメリットは、HDDへの負担が軽減できることです。
HDDは、ディスクを物理的に回転させてデータの読み取り、書き込みを行うため使うほど劣化し、最後には止まってしまいます。
HDDの寿命は一般的に3年から4年と言われていて、10年経過で故障率が急上昇します。
パソコンが起動しているときは、常にHDDに負担がかかっている状態です。
スリープモードにすることで、HDDへの負担が小さくなり、寿命を延ばせるのがメリットです。
PCをスリープさせるデメリット
スリープモードにすることで、HDDへの負担は軽減できます。
ただし、スリープモードでもHDDへの負担はまったくのゼロではありません。
パソコンを使わずにスリープモードにしていても、HDDには小さい負担がかかり続けています。
長時間パソコンを使わないときは、シャットダウンするようにしましょう!
PCのスリープとシャットダウンの違い

パソコンスリープとシャットダウンの違いは、パソコンへの負担の大きさが違います。
パソコンに最も大きな負担がかかるときは、パソコンを起動するときと落とすときです。
短時間にパソコンの起動とシャットダウンを繰り返すと、パソコンへの負担が大きくなってしまいます。
そこで、スリープを使うことで、パソコンの負担を抑えつつ、パソコンを使うときに素早く起動することが可能になります。
ただ、スリープ状態でも小さい負担がパソコンにかかり続けるので、数時間使わないときはシャットダウンしましょう。
シャットダウンしてしまえば、パソコンへの負担はなくなります。
Microsoft公式では、節電の観点から90分以上使わない場合は、シャットダウンを推奨しています。
参考:Microsoft
PCをスリープさせる時間を設定する

パソコンをスリープさせる時間を設定しておきましょう。
個人的にスリープさせるオススメの時間は30分ぐらいです。
あまりにも短すぎると、資料を読んでいるときにスリープ状態になってしまうのでめんどくさいです。
ただ、複数人で使用している場合や、常にパソコンを開いて監視をする必要がある場合は、時間を延ばしましょう。
僕は席を離れるとき、自分でスリープにしてから席を離れるようにしています。
スリープからパスワードを入力しないで復帰
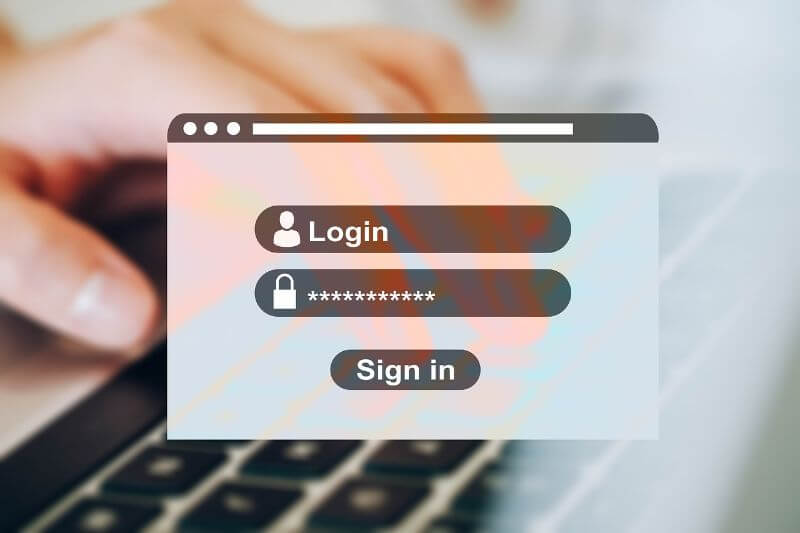
スリープしてからパソコンを再度立ち上げるときに、パスワードの入力を求められるとめんどくさいですよね。
そこで、スリープから復帰するときは、パスワードを入力する必要がないように設定にしておくと便利です。
Windows11でスリープからパスワードを入力しないで復帰する方法
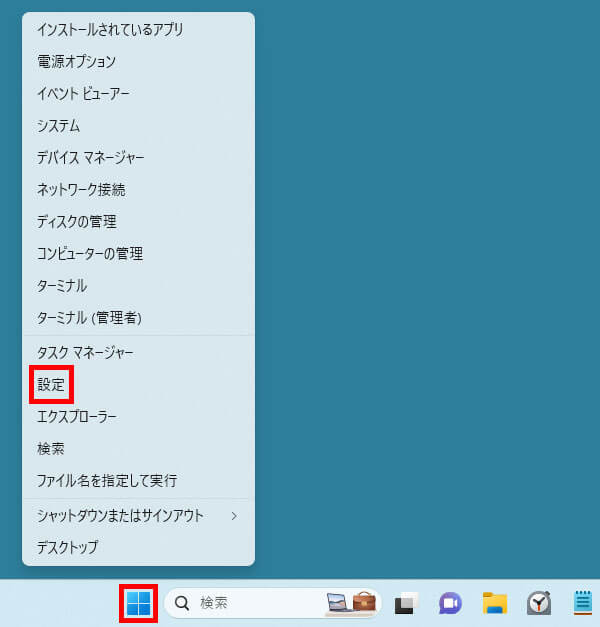
Windowsアイコンを右クリックして「設定」を選択します。
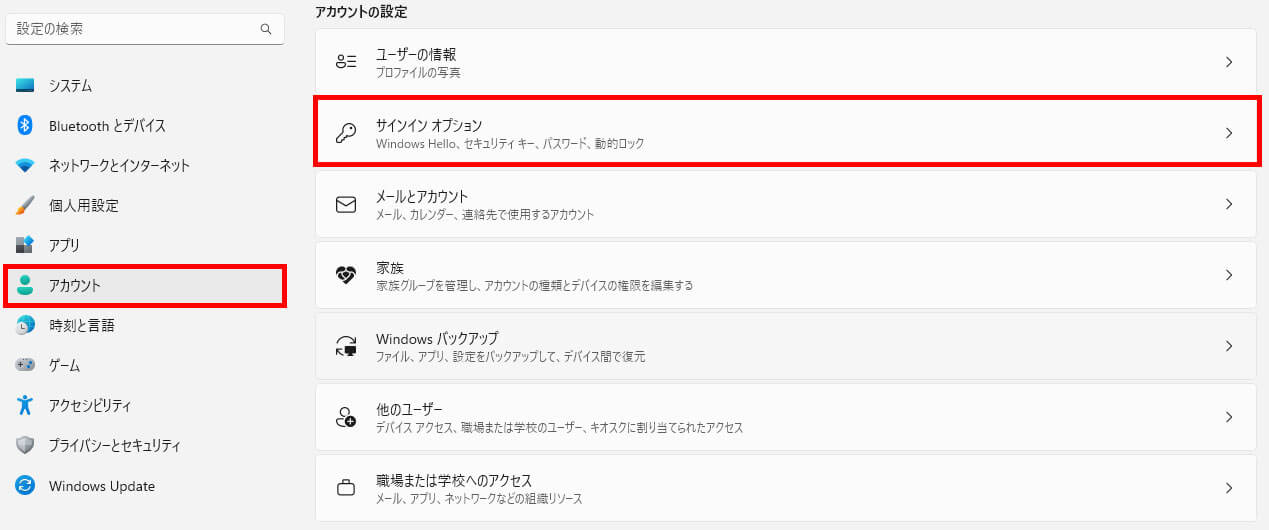
左メニューから「アカウント」をクリックして、「サインイン オプション」を選択します。
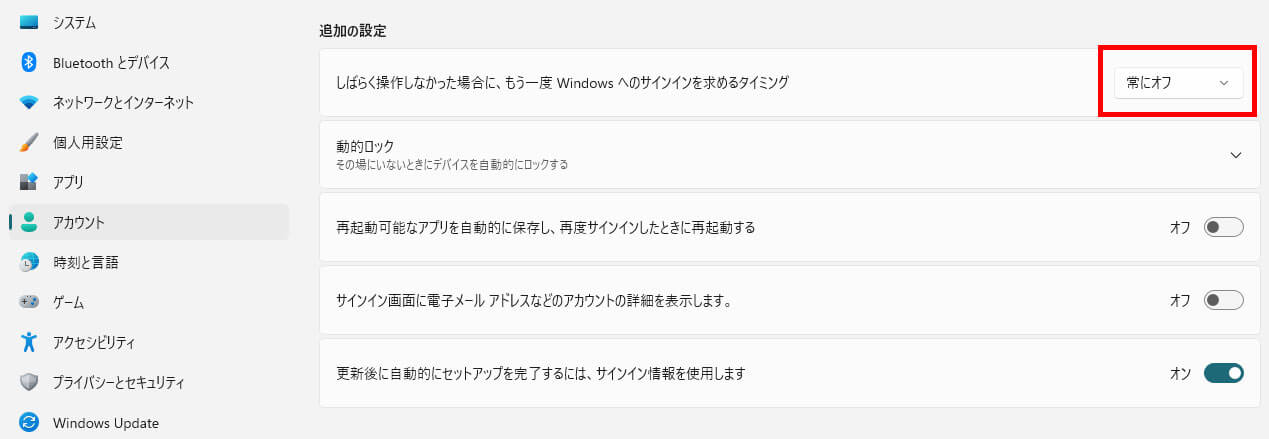
追加の設定で「しばらく操作しなかった場合に、もう一度Windowsへのサインインを求めるタイミング」という項目を「常にオフ」にします。
これでスリープから復帰するときにパスワードを求められません。
Windows10でスリープからパスワードを入力しないで復帰する方法
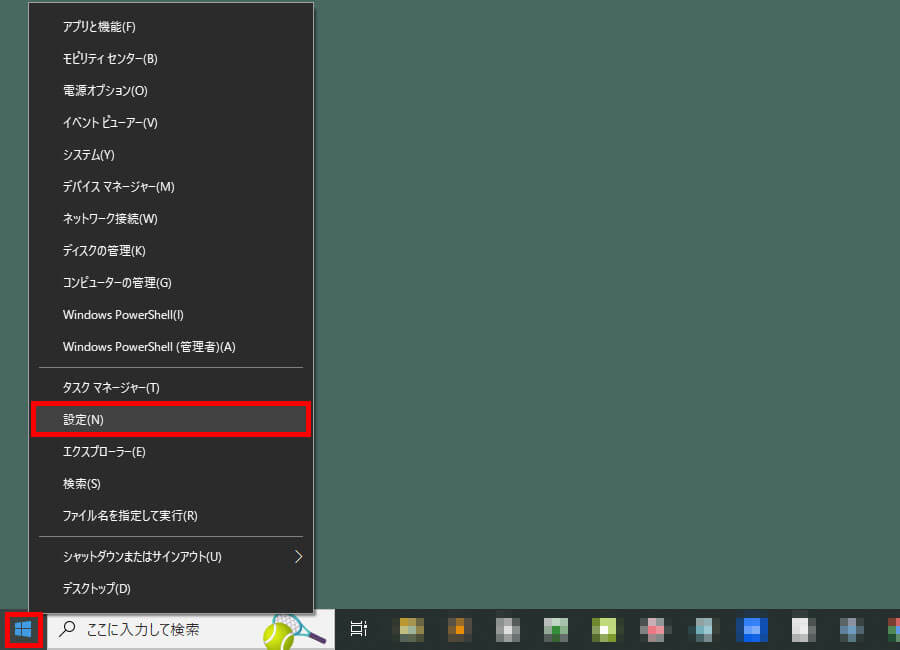
Windowsアイコンを右クリックして「設定」を選択します。
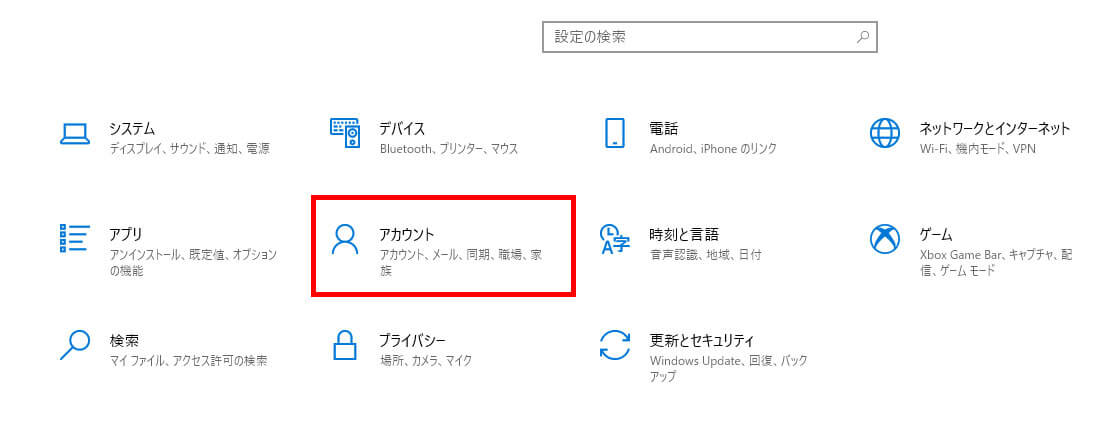
メニューから「アカウント」をクリックします。
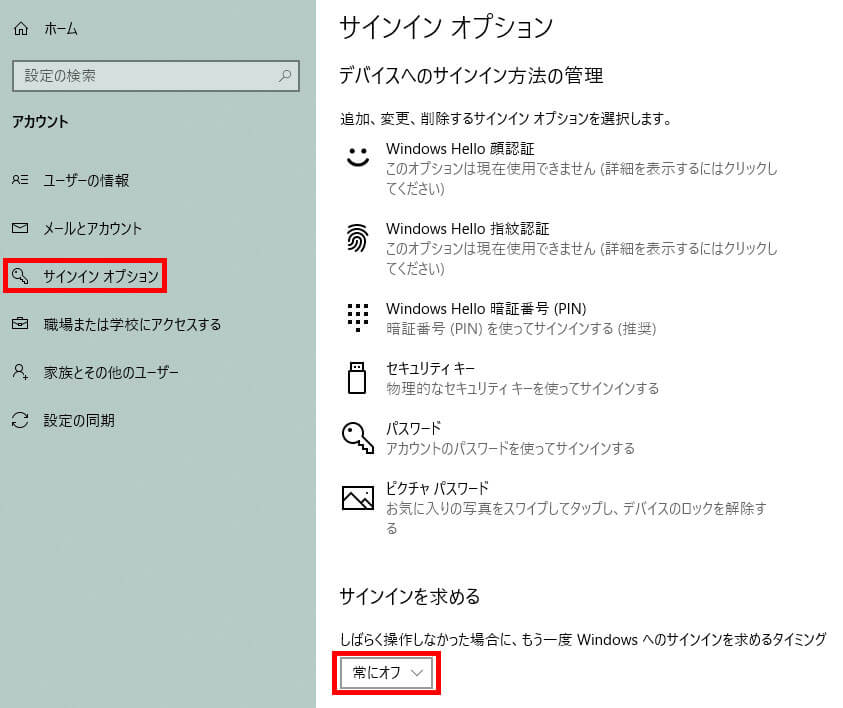
メニューから「サインイン オプション」をクリックします。
「しばらく操作しなかった場合に、もう一度Windowsへのサインインを求めるタイミング」という項目を「常にオフ」にします。
これでスリープから復帰するときにパスワードを求められません。
まとめ
PCをスリープさせない方法は、Windows11/10ともに下記になります。
- Windowsアイコンを右クリック
- 設定をクリック
- 電源をクリック
- スリープの時間を設定する。もしくは「なし」にする。
ただ、スリープにすることでHDDへの負担を軽減できるメリットもあります。
90分以上使わない場合は、シャットダウンしたほうが節電にもなるので、パソコンを使用する環境に合わせて管理をしましょう!