PCのソフトが固まって動かなくなった!
PCのソフトを強制終了させたい!
PCのソフトを強制終了させるにはどうすればいいの?
突然PCのソフトがフリーズしてしまうと、何もできないので困ってしまいますよね。
PCのソフトがフリーズしてしまったときは、ソフトを強制終了して対応しましょう。
ソフトが動くようになるまで待つ方法もありますが、ほとんどの場合解決しません。
いったんソフトを強制終了させてから、他のソフトを閉じるなどして再度起動させてみます。
そこで、今回はPCのソフトがフリーズしてしまったときに、強制終了させる方法を紹介します。
PCのソフトがフリーズしてしまう原因と対策も合わせて紹介しているので、ぜひ参考にしてみてください!
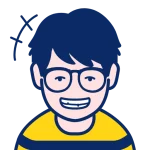
たいち
パソコン大好きWebデザイナー
どうしたらパソコンをより快適に使えるのかを日々考え中!
失敗することも多いけど、快適になったときの快感がたまりません...。
パソコン周りのガジェットが好きで、日々新しい商品を調査しています♪
PCのソフトを強制終了させるときの注意点

PCのソフトを強制終了させるときの注意点は、下記になります。
- 保存していないデータは消える
- 再度フリーズする可能性がある
- ソフトを再起動したらこまめにデータを保存しながら様子を見る
強制終了させると、保存していないデータは消えてしまう可能性が高いので覚悟をしましょう。
また、ソフトを再起動した場合、再度フリーズする可能性もあるので、少しの間はこまめにデータを保存しながら様子を見てください。
PCのソフトを強制終了させる方法

PCのソフトを強制終了させる方法は3つあります。
- ショートカットキーでソフトを強制終了させる方法
- タスクマネージャーでソフトを強制終了させる方法
- taskkillでソフトを強制終了する方法
どの方法も、簡単にPCのソフトを強制終了させることができます。
taskkillでソフトを強制終了する方法は、どうしてもソフトを強制終了できないときに使います。
ショートカットキーでソフトを強制終了させる
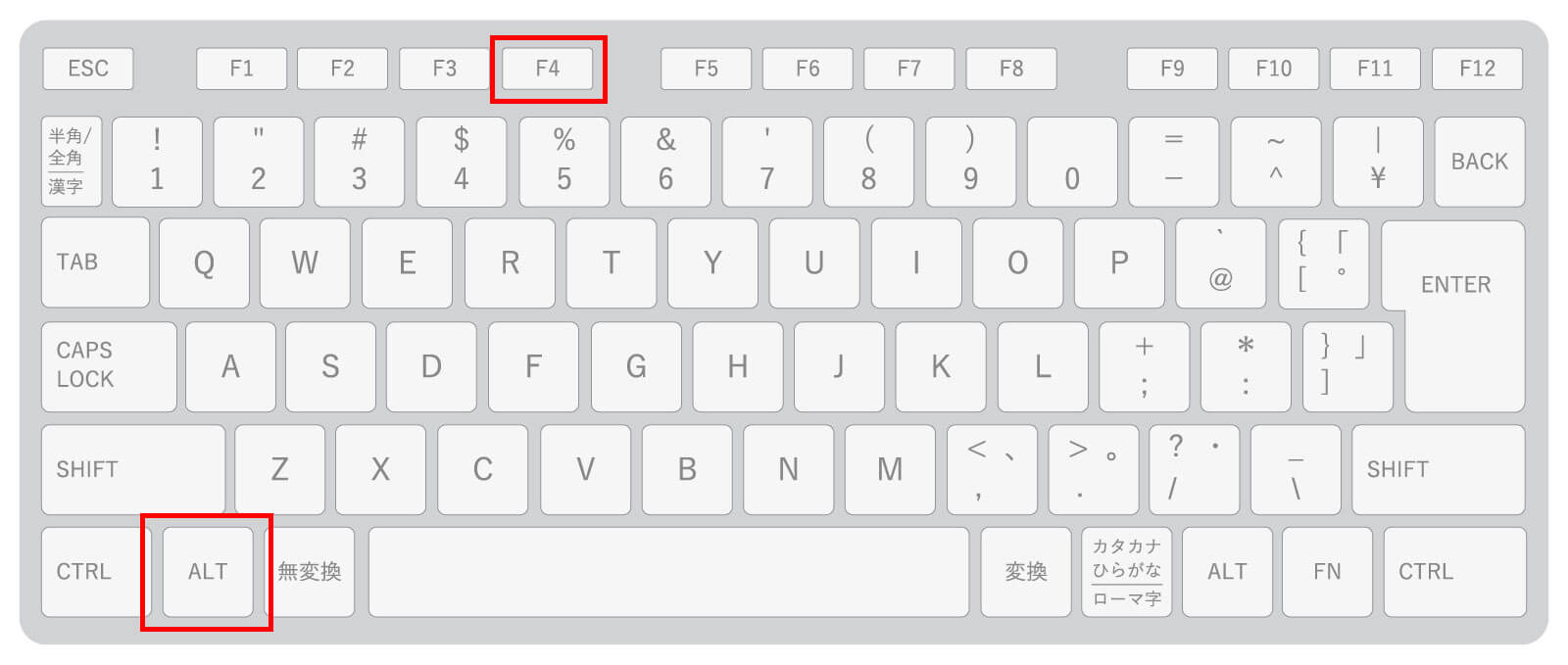
Alt+F4
「Alt」+「F4」を同時押しすると、ソフトを強制終了できます。
強制終了させたいソフトのウィンドウを選択して、「Alt」+「F4」を押せばソフトが閉じます。
タスクマネージャーでソフトを強制終了させる
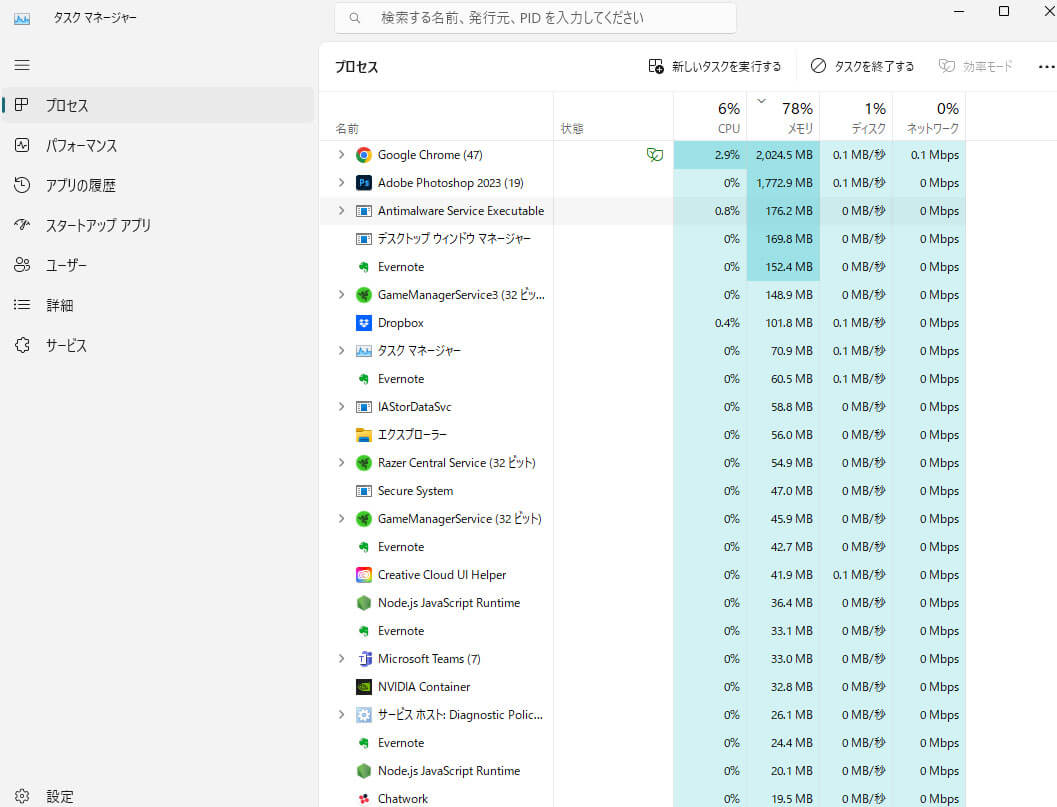
Ctrl+Alt+Delete
「Ctrl」+「Alt」+「Delete」を同時押しして、タスクマネージャーを開きます。
左にあるメニューからプロセスを選択します。
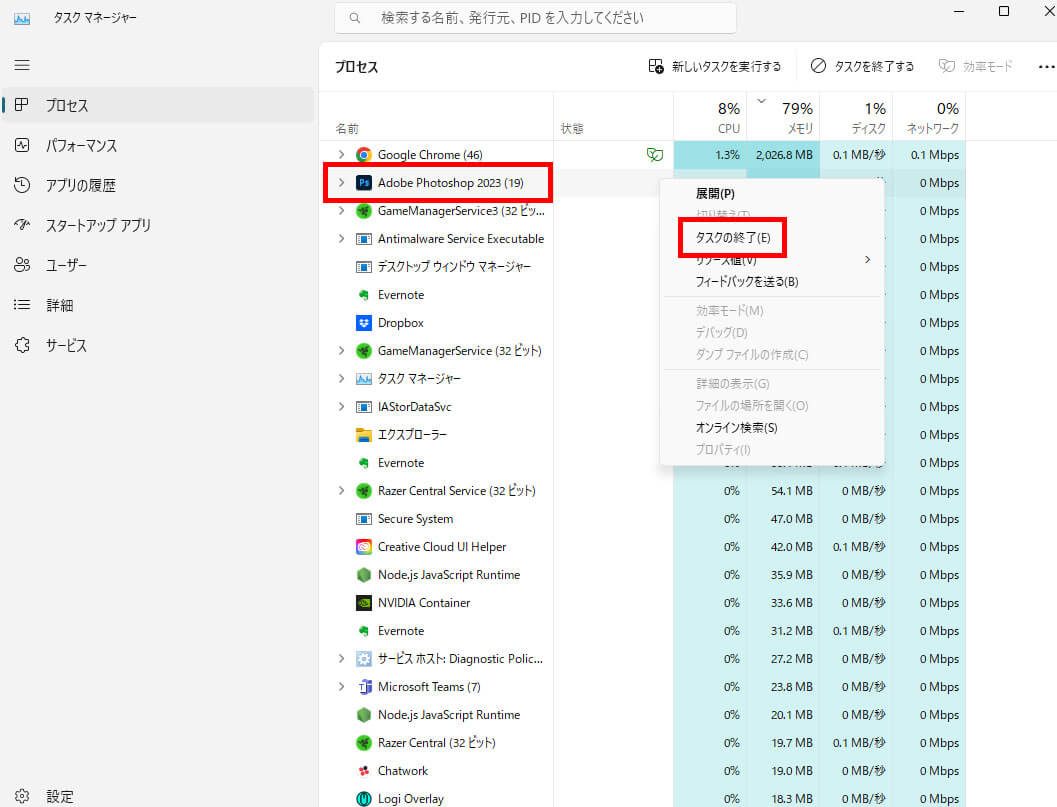
強制終了させたいソフトを選択して、右クリックを押します。
メニューが表示されるので、「タスクの終了」をクリックします。
taskkillでソフトを強制終了する方法
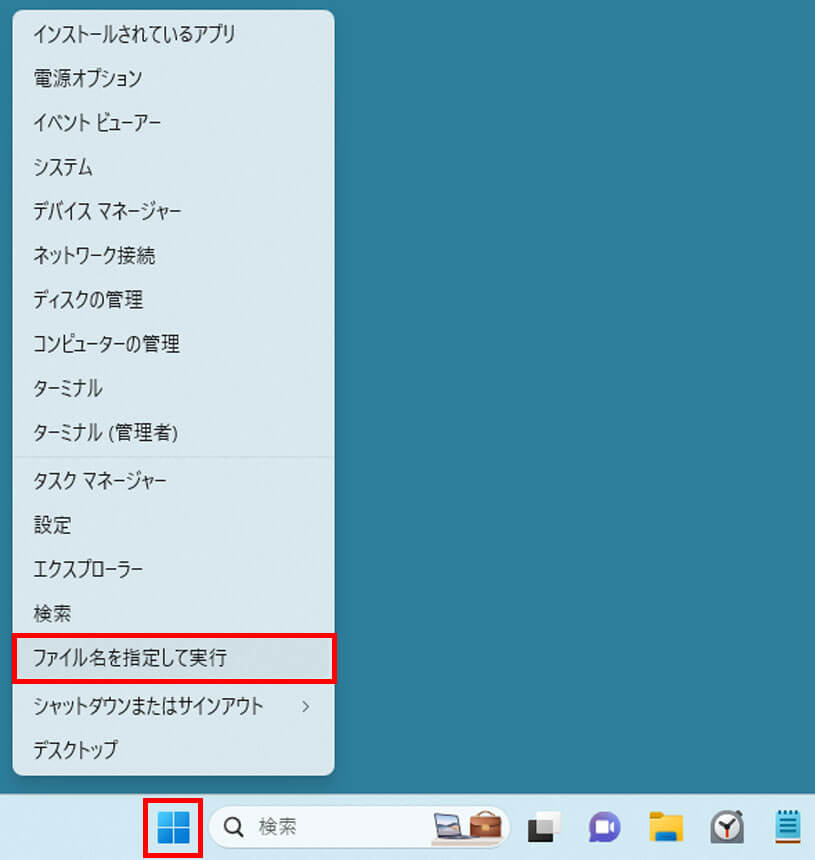
Windowsアイコンを右クリックして「ファイル名を指定して実行」をクリックします。
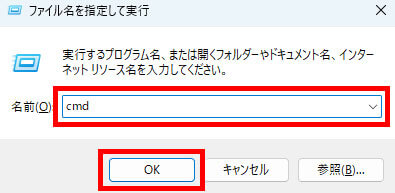
半角で「cmd」と入力して、「OK」をクリックします。
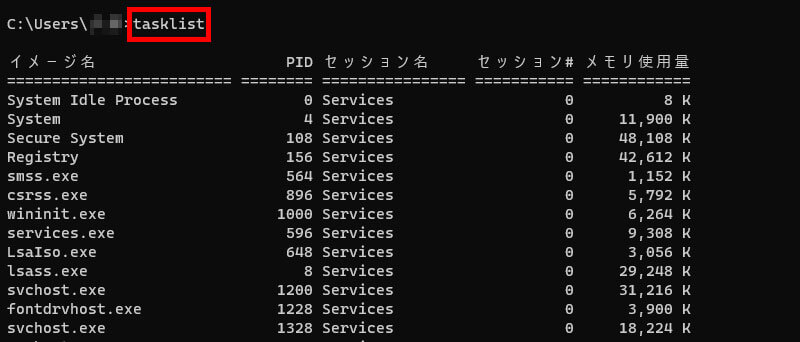
黒い画面が出てきて焦りますが、難しくないので大丈夫です。
半角で「tasklist」と入力して「Enter」を押せば、現在実行されているソフトの一覧が表示されます。
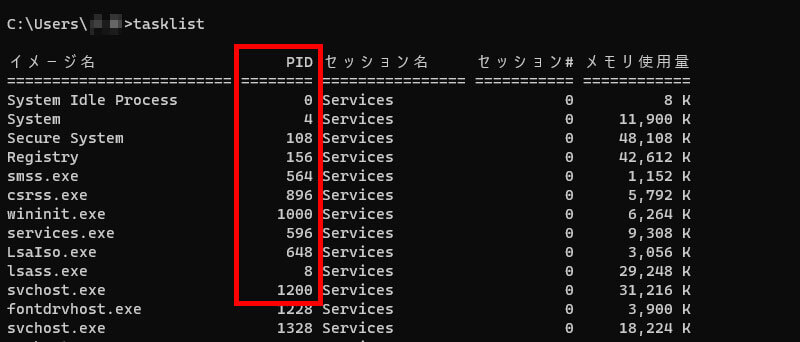
強制終了させたいソフトを見つけて、そのソフトのPID番号をメモしましょう。
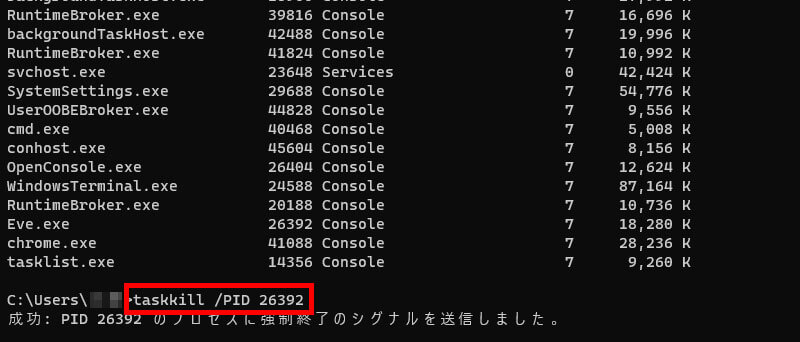
PIDの番号をメモしたら「taskkill /PID 26392」と入力してEnterを押します。
※数字は強制終了させたいソフトのPID番号を入力
taskkillとPIDのあとに半角スペースが必要なので注意してください。
PCのソフトがフリーズする原因

PCのソフトがフリーズする原因は主に2つです。
- ソフトの不具合
- PCのスペック不足(内部リンク)
ソフトが頻繁にフリーズする場合は、何かしら原因があるので確認をしましょう。
ソフトの不具合
ソフトの不具合が原因で、フリーズしてしまう可能性があります。
ソフトの不具合で、フリーズしてしまうことはめずらしくありません。
とくに、ソフトをバージョンアップさせたときは要注意!
頻繁にフリーズする場合は、ソフトを発売しているメーカーのホームページで不具合が起きていないか確認しましょう。
また、バージョンアップで不具合が起きた場合は、バージョンダウンさせることでフリーズを回避できることも多いです。
PCのスペック不足
PCのスペックが不足していると、ソフトがフリーズしてしまう原因になります。
とくにCPUやメモリのスペックが低いと、フリーズしてしまいます。
ただ、スペックが低い場合は、フリーズしているのではなくパソコンが処理に時間がかかっっている可能性もあるので、待てば解決する可能性もあります。
メモリが8GB以下だったり、5年以上前のパソコン場合はスペック不足の可能性が高いです。


パーツ交換・増設よりもPCを買い替えたほうが安い

古いPCの場合、パーツを交換・増設するよりもPCを買い替えたほうが安くなる可能性が高いです。
自作PCを楽しみたい人は、チャレンジしてみるのもいいですが、そうでないのなら買い替えを検討しましょう。
また、新しいPCを購入する場合は、5万円以上のPCを検討してください。
5万円以下だとスペックが低く、動作が重くなったり、フリーズしやすかったりします。
目的別でオススメのPCを紹介するので参考にしてみてください。
【Excel・Wordを使用した一般的な事務作業】5万円~8万円のPC
5万円~8万円のPCでも、下記のような目的でPCを使う方は問題ありません。
- Webサイトの巡回
- Excel・Wordの使用
- YouTubdeなどの動画再生
調べ物をしたり、Excelでデータを使ったりする分には5万円~8万円のPCでも作業はできます。
ただ、一度に作業する量が増えたり、多数のアプリを開きすぎたりすると動作が重くなる可能性があります。
【画像編集・動画編集・オンラインゲーム】8万円~12万円のPC
8万円~12万円のPCは、スペックもそこそこで最も使いやすいPCです。
下記のような目的でPCを使う人は、8万円~12万円のPCを検討してみましょう!
- イラスト制作(フォトショップ・イラストレーターの使用など)
- 高画質の動画視聴
- MS Officeなどの一般的な業務用ソフトの使用
8万円~12万円のPCを買っておけば、日常的に使う分にはほとんど問題がありません。
【高画質動画の編集・負荷の高いゲームのプレイ】12万円以上
12万円以上のPCになると、使用目的に合わせたPCを選ぶようにしましょう。
下記のような目的でPCを使う人は、12万円以上のPCを検討してみましょう!
- 動画制作・動画編集
- 生配信
- グラフィックソフトの使用
- 快適にゲームをプレイ
- ゲームの生配信
仕事でガッツリ使うなら、12万円~15万円程度のPCがオススメです。
僕はWebデザインや動画制作を、13万円ぐらいのPCで作業をしています。
モニターも2枚にしていますが、とくに今のところ困ったことはないです。
ゲームプレイしたり、配信をしたりする人はハイスペックPCを使ったほうがスムーズに作業ができます。
パソコン買い替えるならBTOパソコンがオススメ!

パソコンを買い替えるならBTOパソコンがオススメです。
BTOパソコンとは、パソコンショップがさまざまなPCパーツを組み合わせて制作したパソコンです。
購入するときに、各種パーツのカスタマイズが可能で、自分好みのパソコンにできます。
BTOパソコンは、性能が高く、価格も安いのでBTOパソコンを購入している人は多いです。
BTOパソコンは、「マウスコンピューター」や「パソコン工房
![]() 」などが価格も安くサポートも厚いので初心者にもオススメ!
」などが価格も安くサポートも厚いので初心者にもオススメ!

まとめ
PCのソフトを強制終了させる方法は3つです。
- ショートカットキーでソフトを強制終了させる方法
- タスクマネージャーでソフトを強制終了させる方法
- taskkillでソフトを強制終了する方法
「ショートカットキー」と「タスクマネージャー」を使って、ソフトを強制終了できない場合は、taskkillでソフトを強制終了させましょう!




